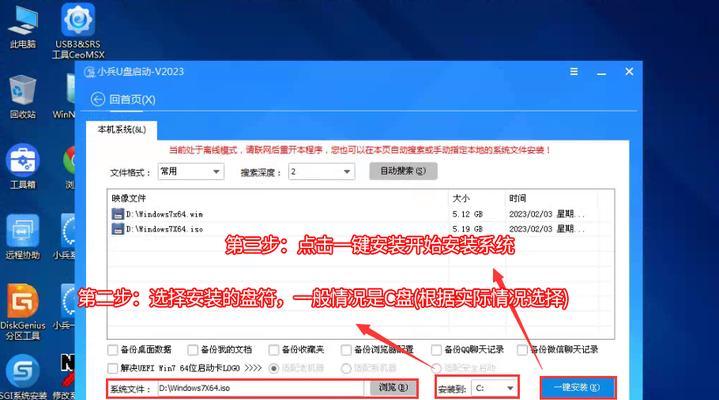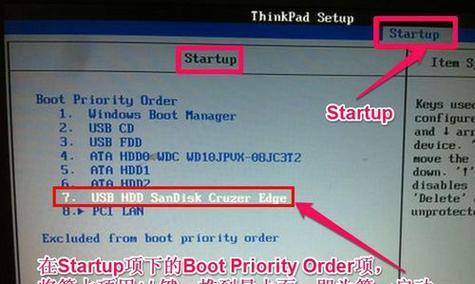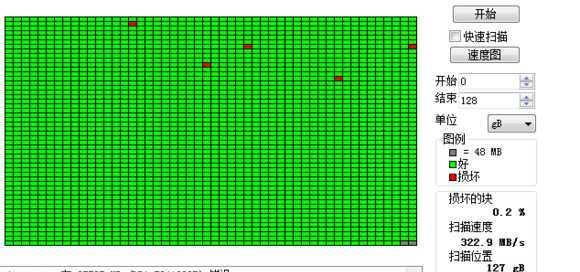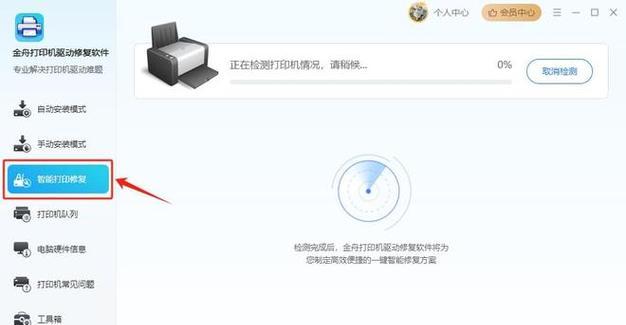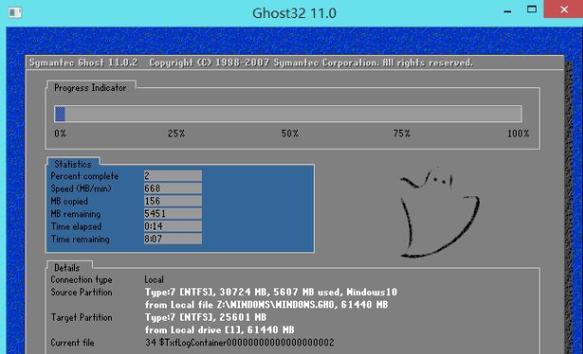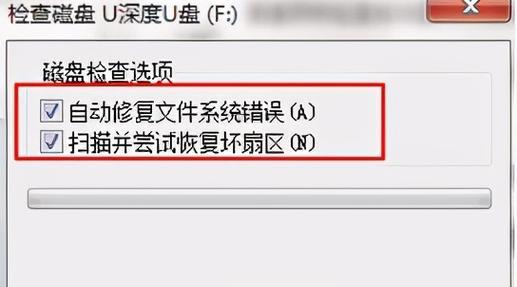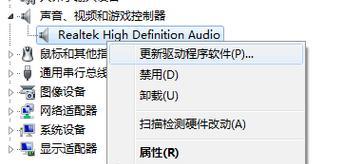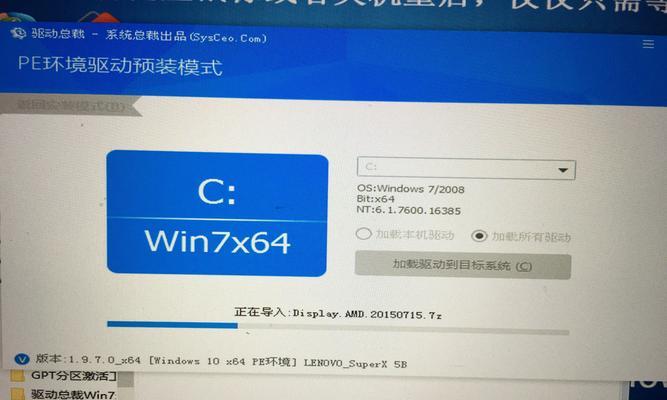随着科技的发展,电脑操作系统也在不断更新,许多用户想要将旧电脑升级为Windows7系统。本文将详细介绍如何使用联想U盘来安装Windows7系统,帮助用户更好地完成操作系统的升级。
1.准备工作:获取联想U盘和Windows7安装镜像
在开始安装之前,您需要准备一台联想U盘以及Windows7的安装镜像文件,可以通过官方渠道下载。
2.插想U盘并格式化
将联想U盘插入电脑的USB接口中,并确保U盘上没有重要数据。接下来,需要对U盘进行格式化操作,以便进行系统安装。
3.将Windows7安装镜像写入U盘
打开电脑中的磁盘管理工具,选择联想U盘并右击“新建简单卷”,然后点击“格式化”。接着,在Windows7安装镜像文件上右击并选择“写入磁盘映像”。
4.重启电脑并选择从U盘启动
将U盘插入需要安装Windows7系统的电脑中,然后重启计算机。在开机过程中,按下相应的键(通常是F2、F10或Delete键)进入BIOS设置界面,并将启动设备顺序设置为U盘。
5.进入Windows7安装界面
重启后,电脑将从联想U盘启动,进入Windows7安装界面。选择安装语言、时间以及键盘布局,并点击“下一步”。
6.接受许可协议和选择安装类型
阅读并接受许可协议后,选择“自定义(高级)”作为安装类型。这样可以选择安装目标磁盘和分区。
7.创建新分区
如果您希望在安装Windows7系统时创建新分区,请点击“驱动选项(高级)”,然后选择“新建”。输入分区大小并点击“应用”。
8.选择系统安装位置
在“自定义(高级)”页面中,选择要将Windows7系统安装到的分区,并点击“下一步”。系统将开始在选定的分区上进行安装。
9.安装完成后的设置
安装过程完成后,电脑将自动重新启动。在重新启动时,根据系统提示,设置所需的语言、时区、用户名和密码等信息。
10.安装必要的驱动程序和软件
安装Windows7系统后,需要安装必要的驱动程序和软件,以确保电脑正常运行。可以从联想官方网站上下载并安装适用于您的电脑型号的驱动程序和软件。
11.更新系统和安装补丁
打开Windows7系统的更新功能,确保系统获得最新的安全补丁和更新。这将有助于提高系统的稳定性和安全性。
12.个性化设置
根据自己的喜好和需求,进行个性化设置。您可以更改桌面背景、屏幕分辨率、声音设置等。
13.安装常用软件
根据个人需求,安装常用的办公软件、浏览器、音视频播放器等常用软件,以满足日常使用的各种需求。
14.数据迁移
如果您在安装前备份了重要文件和数据,现在可以将其迁移回新系统中。可以使用备份工具或手动将文件复制到相应位置。
15.优化系统性能
为了提高系统的性能,可以进行一些优化操作,例如清理临时文件、删除无用的程序、优化启动项等。这样能够使系统更加流畅和稳定。
通过本文所述的步骤,您可以轻松使用联想U盘来安装Windows7系统。只需按照指导进行操作,即可完成系统升级,并享受更好的操作体验。记得备份重要数据,并随时更新系统和软件以确保电脑的安全性和性能。