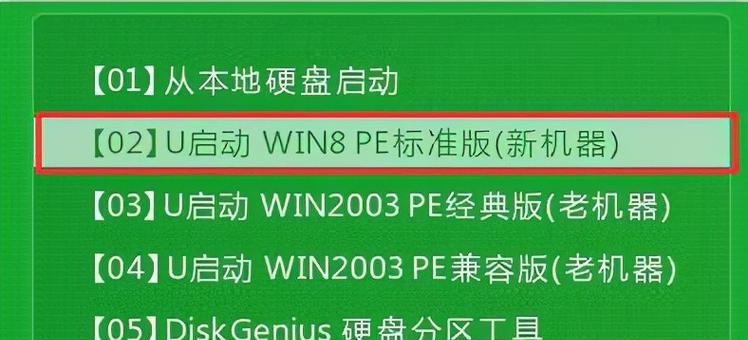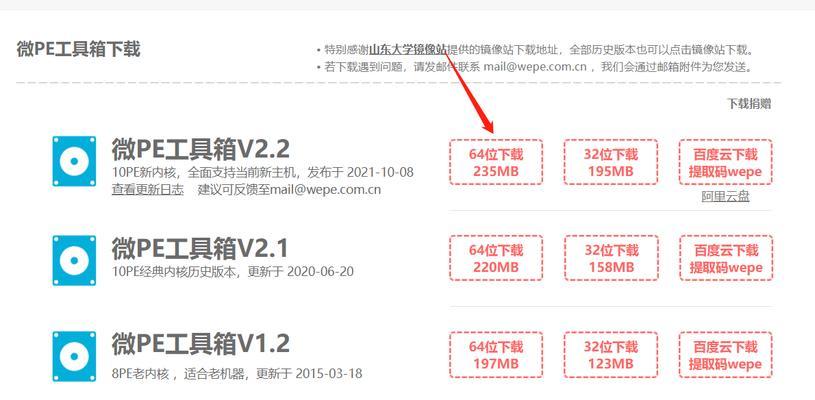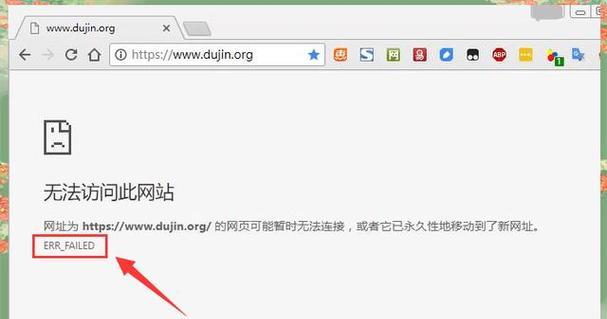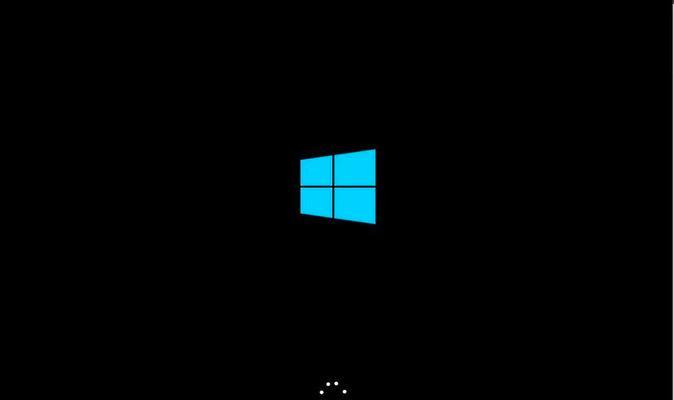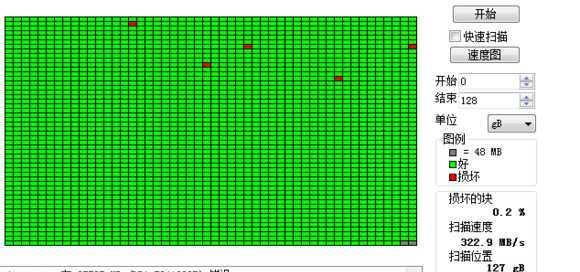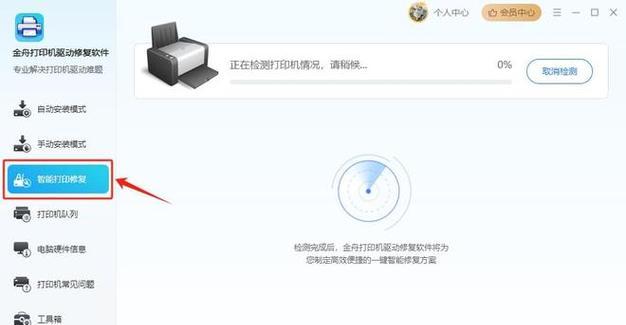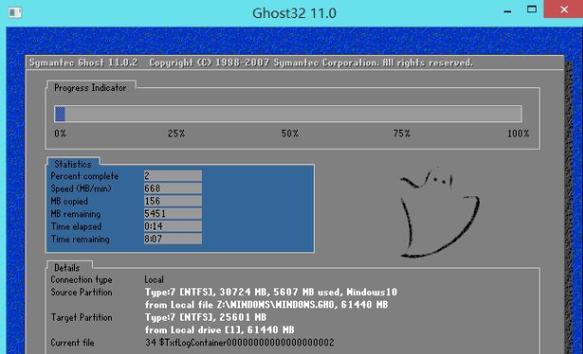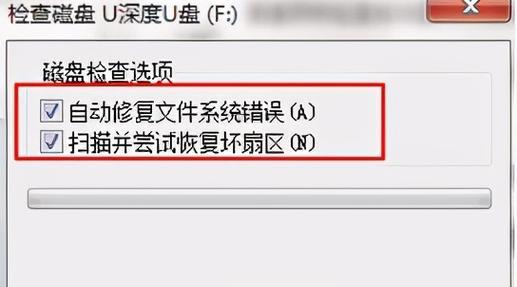在某些情况下,你可能需要使用U盘来启动你的MacBook系统。无论是用于系统安装、修复还是其他目的,本文将详细介绍如何使用U盘来启动MacBook系统。
1.准备工作:
在开始之前,你需要准备一个可用的U盘,并确保其中没有重要数据,因为该过程将会格式化U盘。
2.下载安装器:
你需要下载一个适用于MacBook的系统安装器,可以从苹果官方网站或其他可靠的来源获得。
3.插入U盘:
将准备好的U盘插入MacBook的USB接口中,确保它已被正确识别并显示在Finder或桌面上。
4.打开“磁盘工具”:
在“应用程序”文件夹中找到“实用工具”文件夹,打开其中的“磁盘工具”。
5.选择U盘:
在磁盘工具中,选择插入的U盘,并点击顶部导航栏中的“抹掉”选项。
6.格式化U盘:
在弹出的窗口中,选择适当的格式化选项,如“MacOS扩展(日志式)”,并为U盘命名。
7.点击“抹掉”:
确认设置后,点击“抹掉”按钮,磁盘工具将会开始格式化U盘。该过程可能需要一些时间,请耐心等待。
8.打开系统安装器:
格式化完成后,关闭磁盘工具,并打开之前下载的系统安装器。它通常被命名为“InstallmacOS[版本号]”。
9.同意许可协议:
安装器启动后,点击“继续”并同意许可协议。选择目标磁盘为刚刚格式化的U盘。
10.开始安装:
在安装选项中,点击“安装”按钮,系统安装程序将会开始将系统文件复制到U盘中。这也需要一段时间,请耐心等待。
11.完成安装:
一旦系统安装完成,你将会看到一个安装完成的提示。关闭安装程序,并准备使用U盘来启动你的MacBook系统。
12.重启MacBook:
插入U盘后,重启你的MacBook,并按住Option(或Alt)键不放。在一段时间后,你将看到一个启动选项界面。
13.选择U盘启动:
使用方向键选择U盘启动选项,并按下回车键。你的MacBook将从U盘启动,并加载刚刚安装的系统。
14.设置系统:
按照提示完成系统设置,包括语言、网络、AppleID等。确保将系统安装在正确的目标磁盘上。
15.完成启动:
一旦系统设置完成,你的MacBook将会正常启动,并运行刚刚安装的系统。现在,你可以开始使用新的系统了。
通过使用U盘启动系统,你可以轻松地进行MacBook的系统安装、修复和其他操作。遵循以上步骤,你将能够成功地启动你的MacBook,并享受新的系统带来的优势和功能。记得在使用U盘启动之前备份重要数据,以免意外丢失。