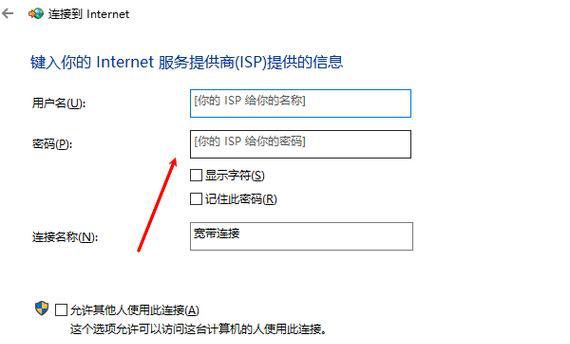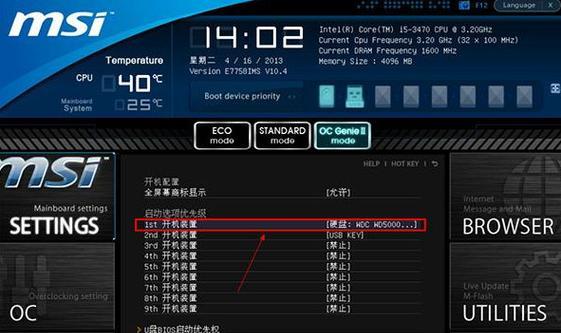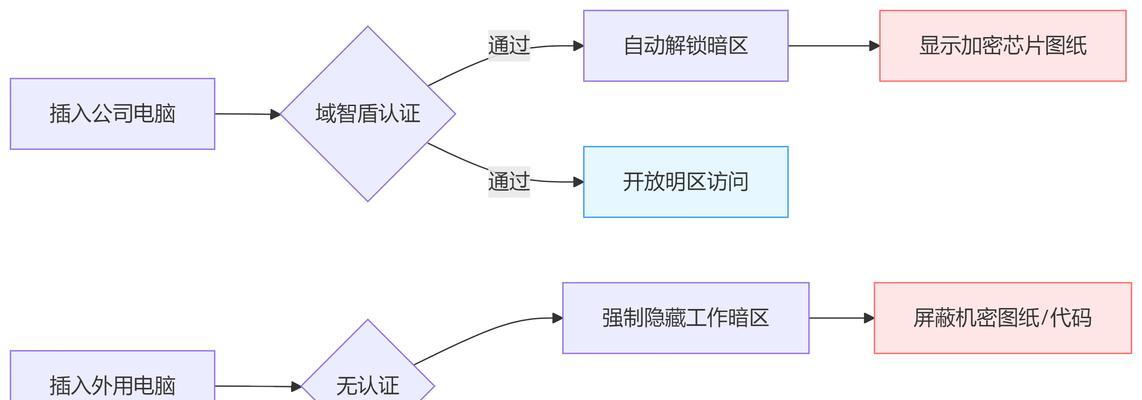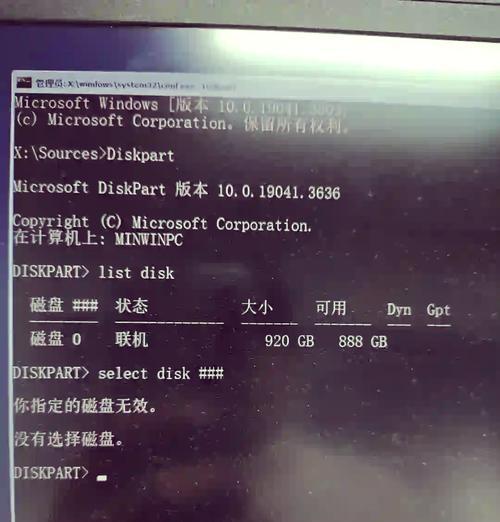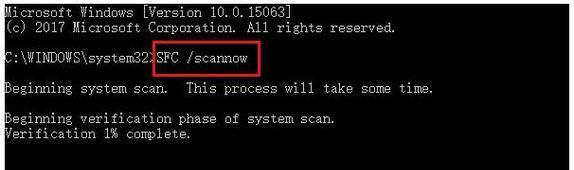在使用电脑的过程中,硬盘是一个关键的组件。然而,随着时间的推移,旧硬盘可能会变得缓慢且容量有限。为了提高联想B40的性能和存储能力,我们可以选择将其升级为固态硬盘(SSD)。本文将为您介绍如何为联想B40更换SSD,并提供一些有用的提示和技巧。
一:准备工作
确保您已经购买了兼容的SSD,并备份了所有重要的文件和数据。此外,您需要一把螺丝刀和一个安全的工作区域,以避免静电和其他损坏。
二:关机并拔掉电源线
在开始操作之前,确保联想B40已经关机并从电源插座拔下电源线。这是为了确保您的安全以及防止电脑受到任何电击。
三:打开电脑外壳
使用螺丝刀轻轻拧动联想B40外壳上的螺丝,以打开电脑外壳。请注意,不同型号的B40可能有不同的拆卸方式,请参考联想B40的用户手册或在线资源以获取更详细的指导。
四:识别和取出原有硬盘
一旦打开了电脑外壳,您将能够看到联想B40上的硬盘。找到原有硬盘,并谨慎取出来。请注意,有时候硬盘会被固定在一个金属架子上,您需要小心地将其从架子上取下。
五:连接新的SSD
现在是时候将新的SSD连接到联想B40上了。将SSD插入到硬盘插槽中,并确保插紧。如果有任何其他连接器或电缆,请按照说明书进行正确连接。
六:固定新SSD
在插入新的SSD后,您需要固定它。这可以通过将其放回金属架子上或使用螺丝固定。确保SSD被牢固地固定在机箱内部,以避免任何松动或损坏。
七:关闭电脑外壳
一旦新的SSD被固定好,您可以重新关闭联想B40的外壳。确保所有螺丝都紧固,并且外壳完全闭合。
八:重新连接电源线
现在,将电脑的电源线重新连接到联想B40上,并确保它插紧。这是为了确保电脑可以正常供电并启动。
九:开机并检查
现在您可以按下电源按钮,开机联想B40。等待一段时间,让电脑启动,并确保新的SSD被正确地识别和使用。
十:安装操作系统
如果您更换SSD后计划重新安装操作系统,您可以使用联想B40随附的操作系统安装光盘或USB来完成这个过程。请按照说明进行操作系统的安装。
十一:更新驱动程序和软件
一旦操作系统安装完毕,您需要更新联想B40上的驱动程序和软件。这将确保您的电脑正常运行,并具备最新的功能和修复程序。
十二:恢复备份数据
如果您之前备份了数据,现在是时候将其恢复到新的SSD上了。通过将备份文件复制到新的SSD或使用恢复工具,您可以轻松地将文件和数据转移到新的硬盘上。
十三:注意事项和技巧
在升级过程中,确保您小心操作,并遵循正确的步骤。在任何时候,如果您不确定如何操作,请参考联想B40的用户手册或寻求专业帮助。
十四:SSD维护和优化
为了保持SSD的最佳性能,定期进行维护和优化是必要的。清理垃圾文件,更新固件,并使用适当的工具进行性能优化可以延长SSD的寿命并提高性能。
十五:
通过更换联想B40的硬盘为SSD,您可以提升电脑的速度和性能,同时增加存储容量。遵循本文提供的教程,您可以轻松而安全地完成这个过程。记住在任何时候都要小心操作,并随时备份重要的文件和数据。祝您成功升级您的联想B40!