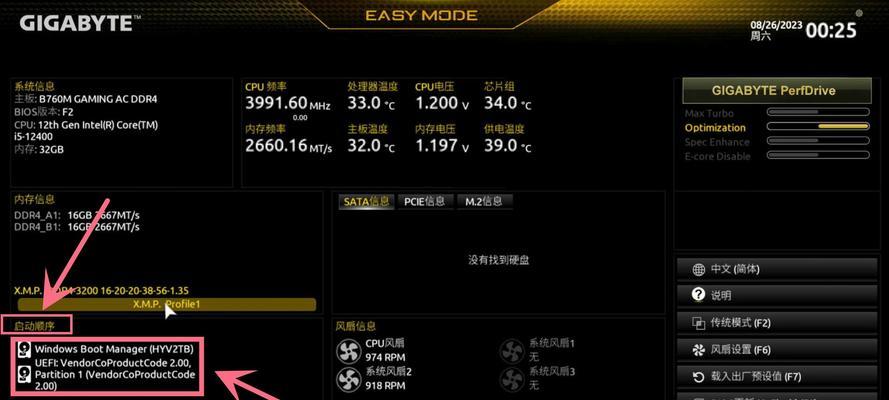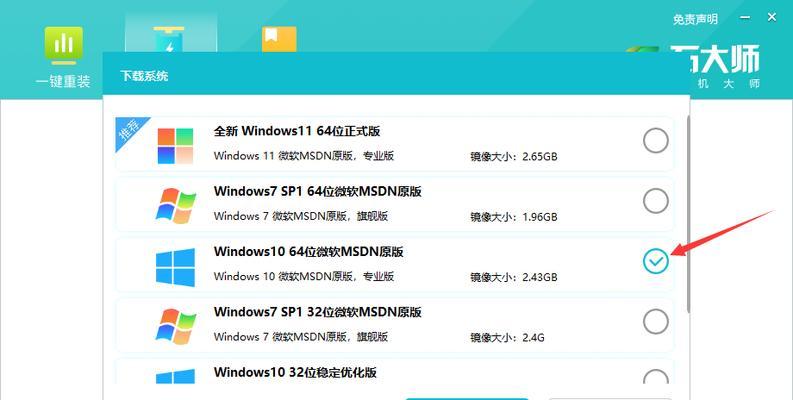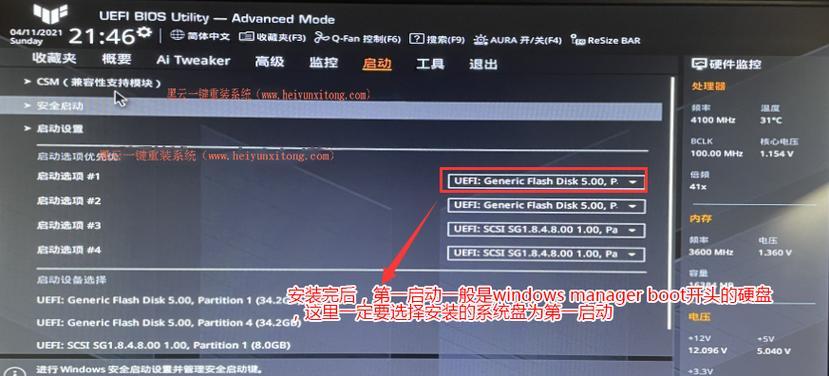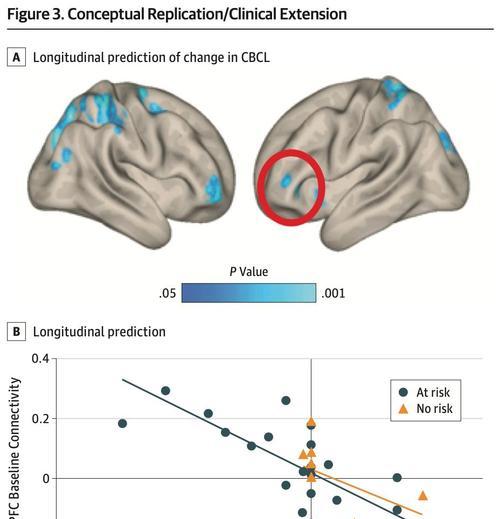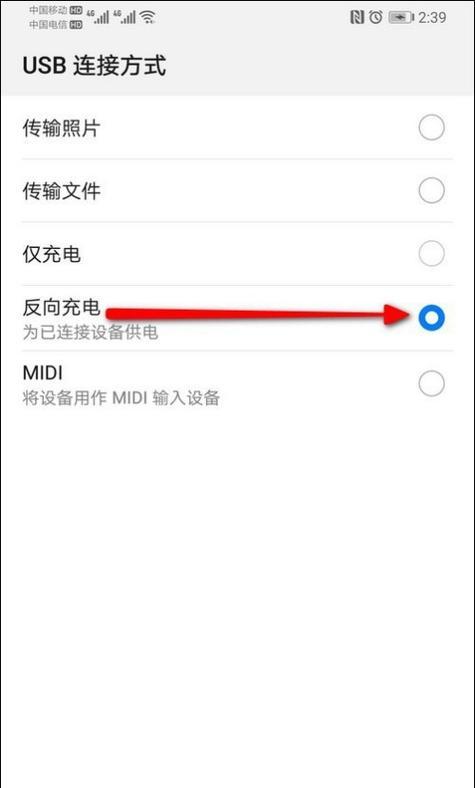重装操作系统是当笔记本电脑遇到各种问题时的常见解决方法之一。在本教程中,我们将详细介绍如何在华硕笔记本电脑上重装Win10系统,以帮助您重新激活电脑的性能并解决可能出现的软件问题。
1.准备工作:备份重要文件和设置
在进行任何操作之前,我们需要先备份您的重要文件和设置。将您的文件复制到外部存储设备或云存储中,并记录下您的个人设置,以便在重装后能够重新配置。
2.下载Win10镜像文件
访问微软官方网站,下载适用于华硕笔记本电脑的Win10镜像文件。选择与您的操作系统版本和处理器架构相匹配的镜像文件。
3.制作安装U盘
使用一个可用的U盘制作一个可启动的Win10安装盘。插入U盘并打开磁盘管理工具,将U盘格式化为FAT32文件系统,然后使用WindowsUSB/DVD下载工具将Win10镜像文件写入U盘。
4.进入BIOS设置
重新启动华硕笔记本电脑,并在开机画面出现时按下相应的键进入BIOS设置。不同型号的华硕笔记本电脑可能会有不同的进入方式,一般为按下F2或Delete键。
5.设置启动顺序
在BIOS设置中,找到启动选项,并将启动顺序设置为U盘优先。这将确保在重装系统时,计算机将从U盘启动,而不是从硬盘启动。
6.保存设置并重启
保存您的BIOS设置,并选择重启电脑。此时,您的电脑将从U盘启动,进入Win10安装界面。
7.选择语言和键盘布局
在安装界面上,选择您首选的语言和键盘布局,并点击“下一步”继续。
8.开始安装
点击“安装现在”按钮开始安装Win10系统。接下来,您需要同意许可条款,并选择“自定义安装”。
9.删除旧的系统分区
在分区选择页面上,找到您原来的系统分区,并选择删除。请确保您已备份了重要文件,因为这个操作将会清除整个分区。
10.选择安装位置
选择您想要安装Win10系统的空白分区,并点击“下一步”开始安装。系统将自动完成剩余的安装过程。
11.完成设置
在安装过程完成后,您需要按照提示设置您的个人偏好,包括用户名、密码和网络设置等。
12.安装驱动程序
一旦进入桌面,您可能需要安装一些驱动程序来使您的硬件正常工作。请使用华硕官方网站提供的驱动程序,下载并安装相应的驱动。
13.更新系统和安装软件
打开Windows更新,确保系统已更新到最新版本。此外,您还可以安装常用的软件程序,以满足您的日常需求。
14.恢复文件和设置
使用之前备份的文件和设置,恢复您的个人文件和配置。这将使您的电脑回到重装之前的状态。
15.完成重装
经过以上步骤,您已成功重装了Win10系统。您可以享受一个焕然一新的华硕笔记本电脑,并解决了可能存在的软件问题。
通过本教程,我们详细介绍了如何在华硕笔记本电脑上重装Win10系统。重装系统不仅可以解决电脑问题,还可以提升性能和稳定性。希望这篇文章能帮助到您,让您的华硕笔记本电脑焕发新生!