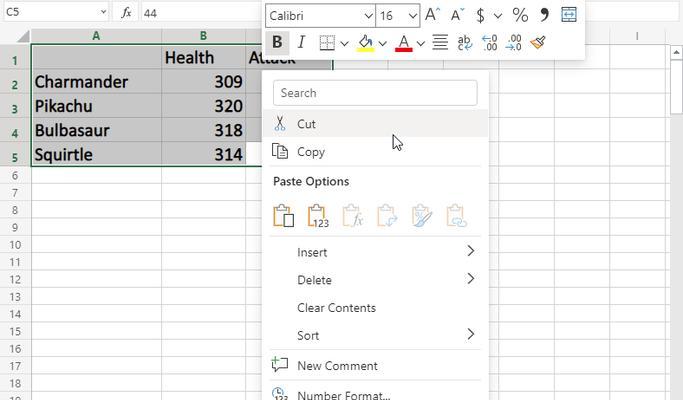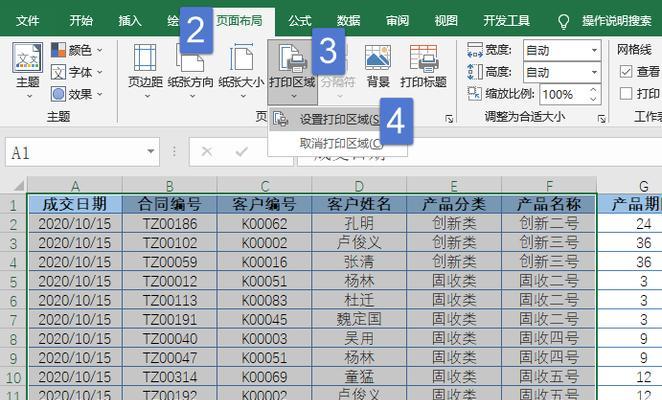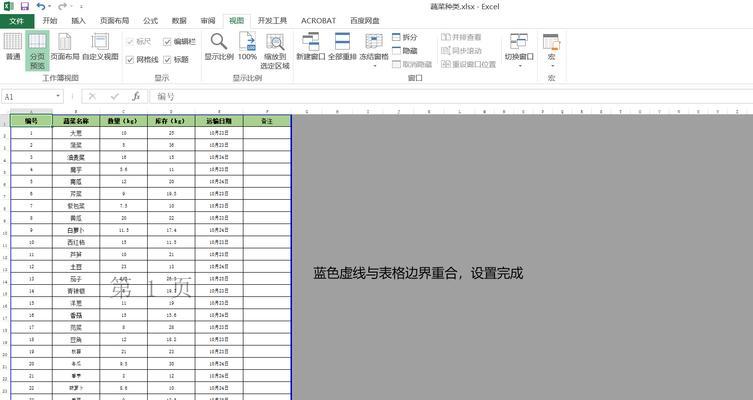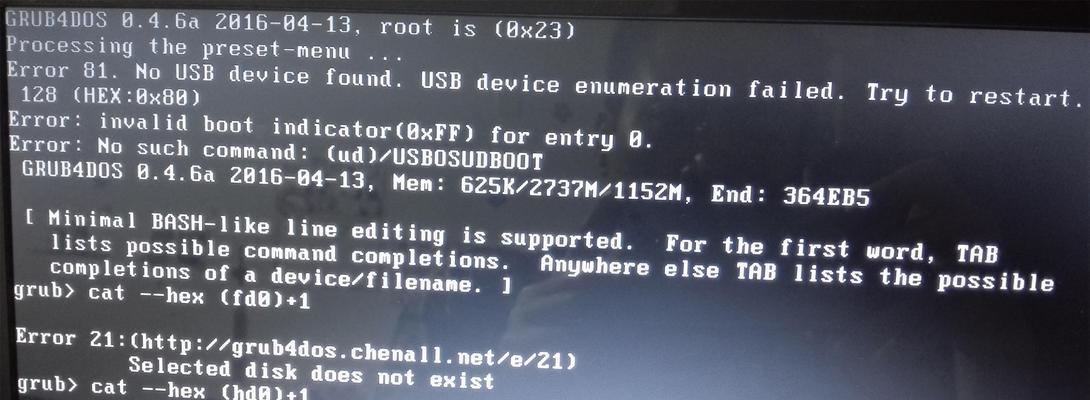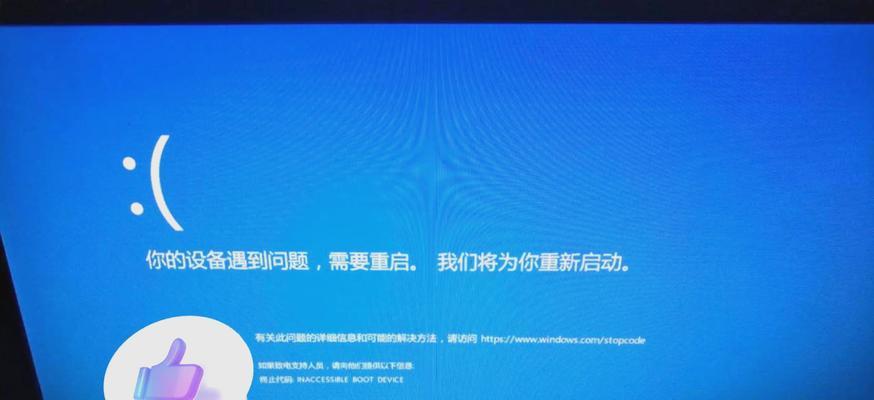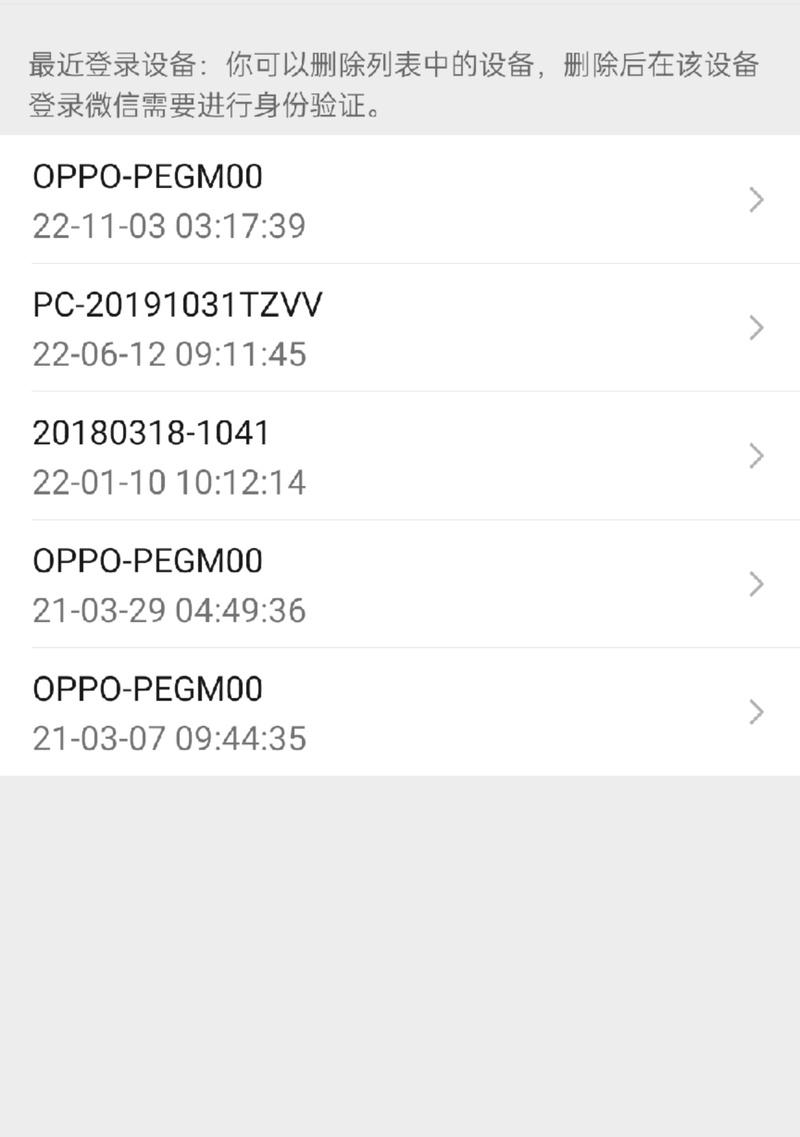在使用Excel进行数据处理和分析时,经常需要打印出来以便于查看和分享。然而,打印时往往需要调整打印区域,并希望将虚线居中对齐。本文将介绍一种简便的方法,帮助您轻松地设置Excel打印区域并使虚线居中对齐。
标题和
1.Excel打印设置
在开始介绍调整打印区域和居中对齐虚线之前,首先需要了解如何进入Excel的打印设置界面。
2.调整打印区域
通过合并单元格或选择特定区域的方法,您可以自定义Excel中需要打印的区域。
3.设置页面边距
在调整打印区域之后,您可能需要进一步设置页面边距,以确保打印效果符合预期。
4.添加页眉页脚
为了使打印文档更加专业,您可以在Excel中添加页眉和页脚,并设置其内容和格式。
5.设置打印选项
通过选择适当的打印选项,例如打印标题行或网格线等,可以使打印效果更加清晰和易读。
6.调整虚线样式
Excel中的虚线通常用于标识打印区域的边界,我们可以调整虚线的样式,使其更加符合个人喜好和需求。
7.居中对齐虚线
默认情况下,Excel中的虚线是左对齐的,您可以使用特定技巧将虚线居中对齐,使打印效果更加美观。
8.使用辅助线
为了更准确地调整虚线的位置,您可以在Excel中使用辅助线来辅助调整。
9.预览打印效果
在进行最终的打印设置之前,建议您预览一下打印效果,以确保一切都符合您的要求。
10.保存打印设置
在完成打印设置后,为了方便以后的使用,您可以将打印设置保存为模板或工作簿的默认设置。
11.打印调整后的文档
一切准备就绪后,您可以点击打印按钮,将调整后的文档打印出来。
12.检查打印效果
在打印完成后,建议您仔细检查打印效果,确保虚线居中对齐并符合预期。
13.校对打印区域和虚线对齐
如果发现打印效果与期望有所差异,您可以返回Excel重新调整打印区域和虚线对齐。
14.优化打印设置
根据实际需要和个人偏好,您可以进一步优化打印设置,以获得更好的打印效果。
15.
通过本文介绍的方法,您可以快速、简便地调整Excel打印区域并使虚线居中对齐。合理设置打印区域和虚线对齐不仅可以提高打印效果,还能提升文档的专业程度。希望本文能对您有所帮助,让您在使用Excel时更加得心应手。
在本文中,我们介绍了如何在Excel中调整打印区域并居中对齐虚线。通过合适的打印设置、页面边距、页眉页脚、虚线样式调整和辅助线的使用,您可以轻松完成这一操作。同时,我们还强调了预览打印效果和校对打印区域的重要性。希望本文的内容能帮助您在Excel中更好地设置打印区域,并使虚线居中对齐,提高您的工作效率。