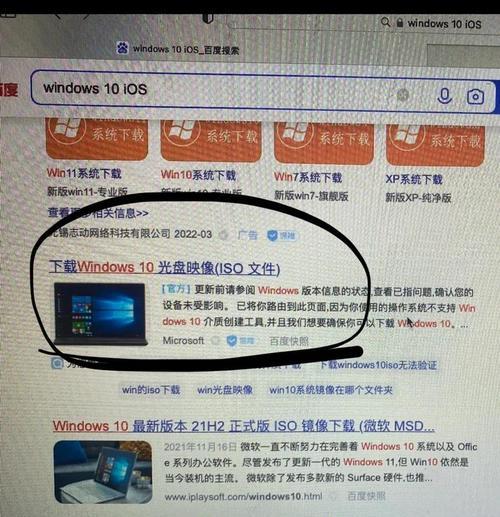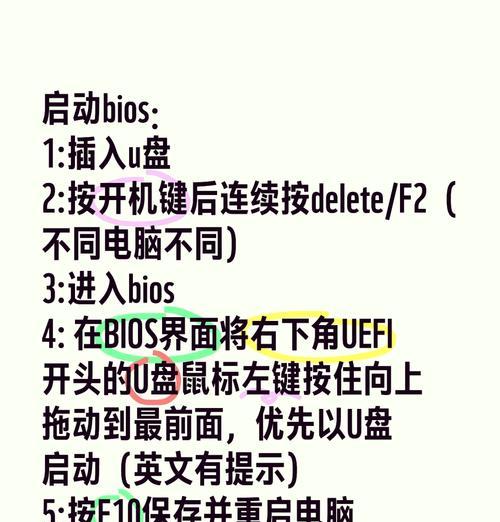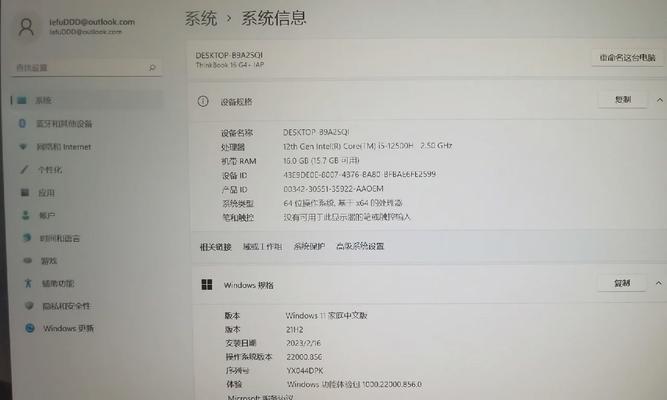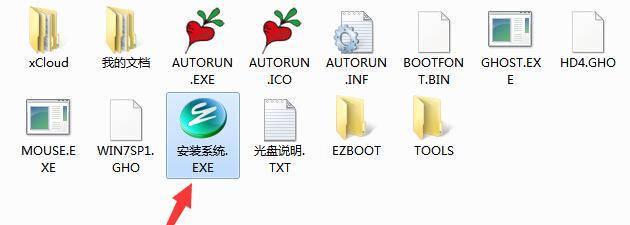现代社会离不开电脑操作,而安装一个系统是使用电脑的第一步。对于想要安装Windows8系统的朋友来说,我们可以使用大白菜U盘来完成这一过程,省去了刻录光盘的麻烦,同时也提高了安装速度。本教程将详细介绍如何使用大白菜U盘安装Windows8系统,让您快速上手。
准备工作——获取大白菜U盘和Windows8安装文件
我们需要一只大白菜U盘和Windows8的安装文件。大白菜U盘是一款专门用来制作启动盘的工具,您可以从官网下载并安装。而Windows8的安装文件可以通过官方渠道或者其他途径获取,确保文件完整性和安全性。
格式化U盘——清除数据并准备制作启动盘
接下来,我们需要对U盘进行格式化操作,以清除其中的数据并为后续的制作启动盘做准备。打开电脑中的文件资源管理器,右键点击U盘图标,选择“格式化”,在弹出的对话框中选择默认设置并点击“开始”按钮即可完成格式化。
安装大白菜U盘——准备制作启动盘的工具
在格式化U盘之后,我们需要安装大白菜U盘工具,打开官方下载的安装文件并按照提示进行安装。安装完成后,将U盘插入电脑,并打开大白菜U盘工具。在工具界面中,选择U盘所在的磁盘,并点击“安装”按钮,等待安装过程完成。
下载Windows8系统镜像——获取安装所需的系统文件
在安装大白菜U盘工具之后,我们需要下载Windows8系统的镜像文件。通过官方渠道或者其他途径找到合适的Windows8镜像文件,并下载到电脑中指定的文件夹中。确保下载的镜像文件是完整无损的,以免影响后续的安装过程。
制作启动盘——将Windows8镜像文件写入U盘
打开大白菜U盘工具后,在工具界面中选择刚刚安装好的U盘,并点击“制作启动盘”按钮。在弹出的对话框中,选择下载好的Windows8镜像文件,并点击“开始制作”按钮。等待制作过程完成后,您将拥有一个可用于安装Windows8系统的启动盘。
设置BIOS——修改启动顺序以从U盘启动
在使用大白菜U盘安装Windows8之前,我们需要将电脑的启动顺序设置为从U盘启动。重启电脑并进入BIOS设置界面(通常是按下Del或F2键)。在BIOS界面中,找到“Boot”选项,并将U盘排在硬盘之前。保存修改后,重启电脑即可进入大白菜U盘的启动界面。
选择安装方式——全新安装或升级安装
进入大白菜U盘的启动界面后,我们可以选择两种不同的安装方式:全新安装或升级安装。全新安装将会清除电脑中原有的数据,并安装全新的Windows8系统;而升级安装则会保留原有数据,并将系统升级到Windows8版本。根据自己的需求选择相应的安装方式。
安装过程——按照提示进行系统安装
在选择完安装方式后,按照屏幕上的提示进行系统安装。这个过程可能会花费一些时间,请耐心等待。同时,您需要设置一些基本的系统配置,如语言、时区、用户名等。按照自己的需求进行设置,并等待系统安装完成。
系统初始化——首次使用新安装的Windows8
当系统安装完成后,电脑将会自动重启,并进入初始化界面。在这个界面中,您需要设置一些系统选项,如隐私设置、网络连接、Windows账户等。按照提示进行设置,并等待系统初始化完成。
安装驱动程序——为硬件设备安装相应的驱动
在系统初始化完成后,您可能需要安装一些硬件设备的驱动程序,以确保其正常运行。通常情况下,Windows8会自动识别并安装大部分设备的驱动,但仍有一些特殊设备可能需要手动安装。根据硬件设备的要求,下载相应的驱动程序并进行安装。
更新系统补丁——保持系统安全和稳定
安装完驱动程序之后,我们需要及时更新系统补丁,以保持系统的安全和稳定性。打开Windows8的更新功能,并检查是否有可用的更新。如果有更新可用,点击“安装更新”按钮,并等待系统下载和安装更新。
安装常用软件——个性化配置系统环境
在系统更新完毕之后,我们可以根据自己的需求安装一些常用的软件,如办公软件、浏览器、音视频播放器等。这些软件将为您的电脑提供更丰富的功能和更好的使用体验。根据自己的需求选择并安装相应的软件。
设置个性化选项——按照自己的喜好调整系统设置
在安装完软件之后,我们可以根据自己的喜好进行一些个性化的系统设置,如壁纸、桌面图标、声音效果等。这些个性化选项将为您的电脑增添一份独特的风格,使其更符合您的审美和使用习惯。
备份重要数据——避免数据丢失和系统故障
在使用新安装的Windows8系统一段时间后,我们需要及时备份重要的数据,以防止数据丢失或者系统故障。选择合适的备份方式,如外部硬盘、云存储等,并按照自己的需求定期备份重要数据。
通过本教程,您已经学会了如何使用大白菜U盘来轻松安装Windows8系统。从准备工作到系统安装,再到个性化配置和数据备份,每一步都详细介绍了操作方法。希望本教程能够帮助到您,并使您能够快速上手使用Windows8系统。祝您使用愉快!