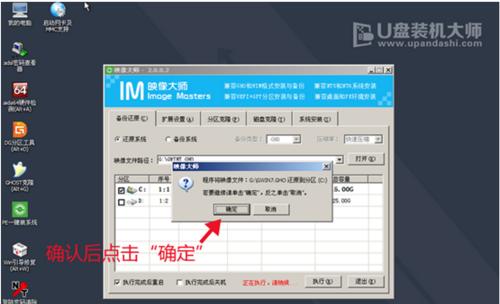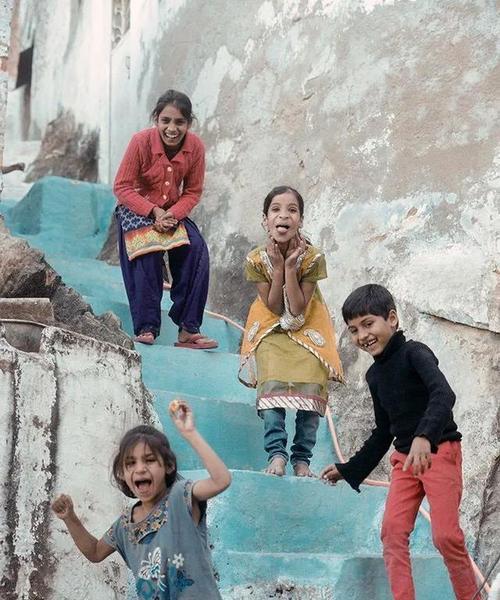在购买一台新的笔记本电脑或者遇到系统崩溃的情况下,重新安装操作系统是一项必要的任务。而使用U盘安装系统可以更加方便和快速地完成这个过程。本文将为大家详细介绍如何使用U盘给笔记本电脑装系统。
准备工作:购买或准备一个空白的U盘,插入到电脑上,确保U盘没有重要的数据,并备份好原电脑中的重要文件。
下载系统镜像文件:打开浏览器,搜索并下载与你需要安装的操作系统版本相对应的镜像文件,确保下载完整且没有病毒。
格式化U盘:打开电脑资源管理器,右键点击U盘图标,选择格式化,选择文件系统为FAT32,并点击开始格式化按钮,等待格式化完成。
制作启动盘:下载并安装一个能够制作启动盘的软件,打开软件后选择U盘作为目标设备,选择刚才下载的系统镜像文件,并点击开始制作启动盘。
重启电脑:将制作好的U盘插入到笔记本电脑的USB接口,重启电脑并进入BIOS设置,将U盘设置为第一启动设备。
进入系统安装界面:重启电脑后,会自动进入U盘的系统安装界面,根据提示选择相应的语言、时区和键盘布局。
选择安装方式:在系统安装界面中选择安装方式,可以选择完全清除磁盘并安装新系统,或者保留原有文件并进行升级安装。
选择安装路径:根据自己的需求选择系统的安装路径,并点击下一步按钮开始安装。
等待安装完成:系统开始安装后,需要等待一段时间,根据电脑配置的不同可能需要几分钟到几十分钟不等。
配置个人设置:安装完成后,根据提示进行个人设置,包括用户名、密码、网络连接等信息的输入和选择。
等待系统初始化:个人设置完成后,系统会进行一系列的初始化操作,这个过程可能会比较漫长,请耐心等待。
重启电脑:系统初始化完成后,电脑会自动重启,此时可以拔出U盘,然后进入新安装的操作系统。
更新和安装驱动程序:进入新安装的操作系统后,及时进行系统更新,并安装相应的驱动程序,以保证系统的稳定和正常工作。
恢复重要文件:根据之前备份的文件,将重要文件复制到新安装的系统中,以保留个人数据和文件。
完成安装:通过以上步骤,成功使用U盘给笔记本电脑安装了新的操作系统,可以开始使用新系统进行工作和娱乐。
使用U盘给笔记本电脑装系统是一项简单又实用的操作,只需按照上述步骤进行操作,即可完成系统安装。在安装过程中要注意备份重要文件、选择正确的镜像文件、选择适当的安装方式和路径等。希望本文能够对大家有所帮助,祝大家安装顺利!