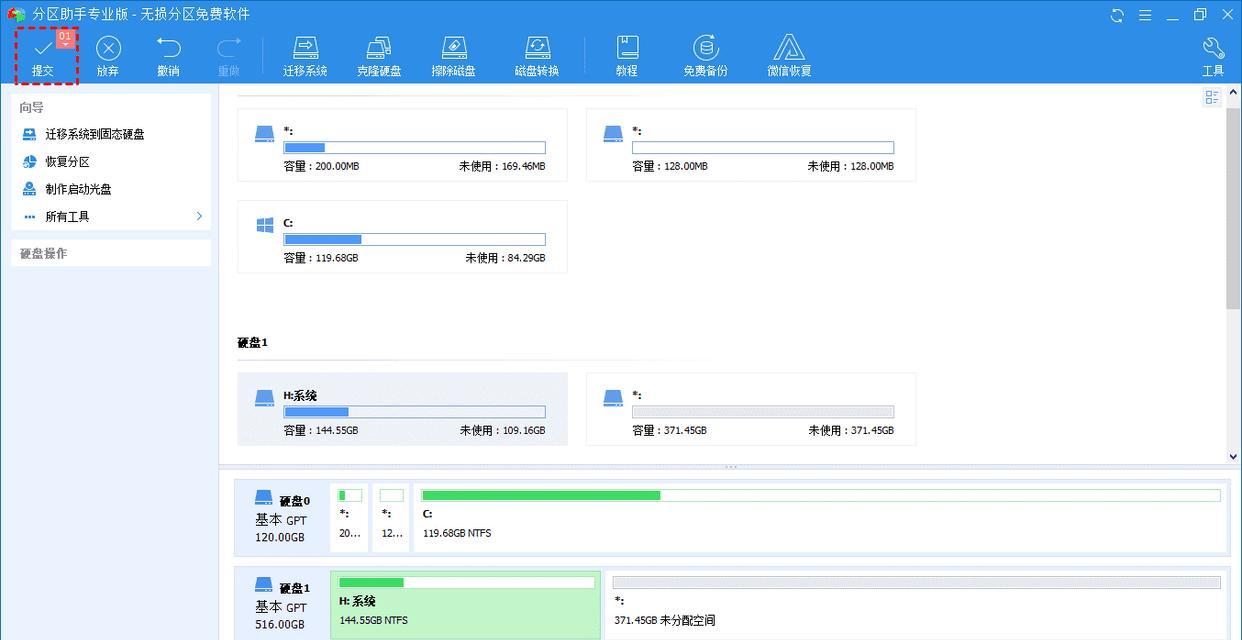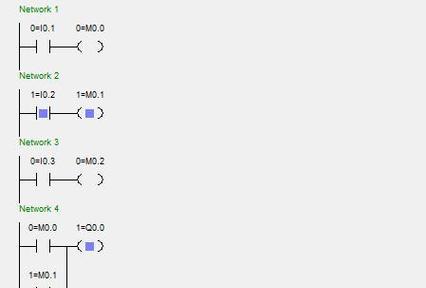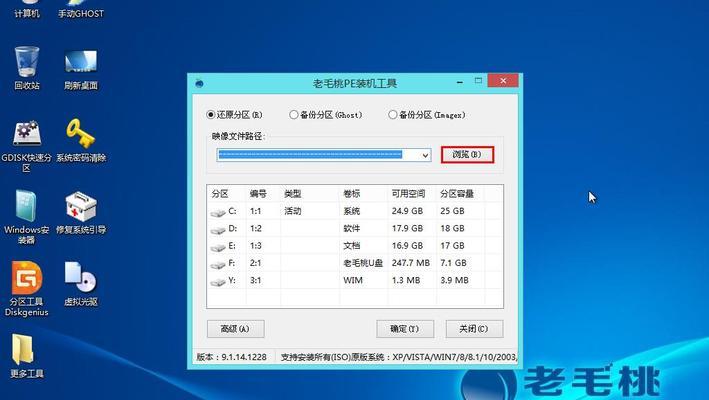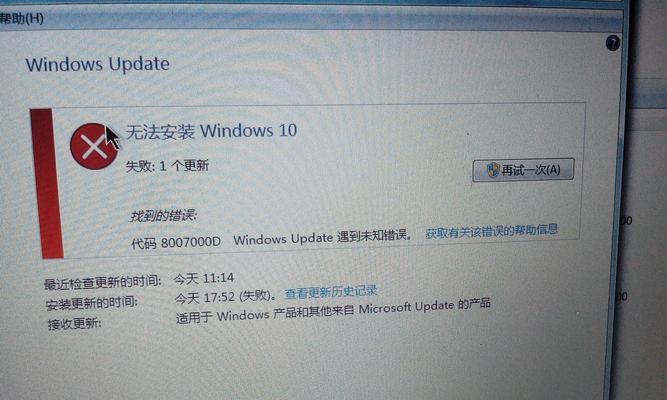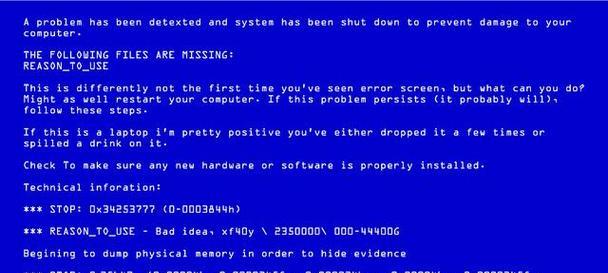随着科技的进步,固态硬盘(SSD)已经成为许多电脑用户的首选,因为它具有更高的性能和更快的数据传输速度。然而,对于一些没有安装过固态硬盘的用户来说,安装和配置固态硬盘可能会有一些困惑。本文将详细介绍如何安装固态硬盘并配置系统,让您轻松升级您的电脑。
准备工作:购买合适的固态硬盘和所需工具
在开始安装之前,您需要先购买一块合适的固态硬盘,并确保您有所需的工具,如螺丝刀、数据线等。
备份重要数据:确保数据安全
在安装固态硬盘之前,一定要确保您的重要数据已经备份到其他存储介质,以免丢失。
关机并断开电源:确保安全操作
在进行任何内部硬件安装之前,一定要关机并断开电源,以免发生电击或其他意外事故。
打开电脑主机:获取访问内部硬件的权限
使用螺丝刀打开电脑主机的侧板,以便您可以访问内部硬件。
找到合适的硬盘插槽:安装固态硬盘
查找并找到一个合适的硬盘插槽来安装固态硬盘。通常,这些插槽位于主板附近。
连接数据线和电源线:确保固态硬盘可以正常工作
使用数据线将固态硬盘连接到主板上的SATA插槽,并使用电源线连接到电源供应器。
固定固态硬盘:确保硬盘稳定安全
使用螺丝将固态硬盘固定在电脑主机内,以确保其稳定和安全。
关闭电脑主机并重新连接电源:准备开始配置系统
在安装完成后,关闭电脑主机,并重新连接电源供应器,准备进入系统配置环节。
进入BIOS设置:调整启动顺序
开机时按下相应键进入BIOS设置界面,调整启动顺序,将固态硬盘作为首选启动设备。
安装操作系统:选择合适的系统安装方式
根据您的需求和个人偏好,选择合适的方式来安装操作系统,例如通过光盘、U盘或网络安装。
格式化固态硬盘:为操作系统做准备
在安装操作系统之前,您可能需要对固态硬盘进行格式化,以便为操作系统提供一个干净的安装环境。
安装驱动程序和更新:确保硬件正常工作
安装完操作系统后,您需要安装相应的驱动程序和更新,以确保固态硬盘和其他硬件可以正常工作。
优化系统设置:提升固态硬盘性能
为了发挥固态硬盘的最佳性能,您可以进行一些系统优化设置,如关闭磁盘碎片整理、启用TRIM等。
恢复重要数据:将备份数据还原到固态硬盘中
在完成以上设置后,您可以将之前备份的重要数据还原到固态硬盘中,以便继续使用。
重启电脑并享受新的固态硬盘:感受速度和性能提升
重启电脑并享受新的固态硬盘带来的快速启动速度和流畅的操作体验。
通过本文的教程,您应该已经了解如何安装固态硬盘并配置系统了。记住在整个安装过程中要小心谨慎,并确保备份数据以防丢失。现在,您可以享受固态硬盘带来的更快速度和更好的性能了。