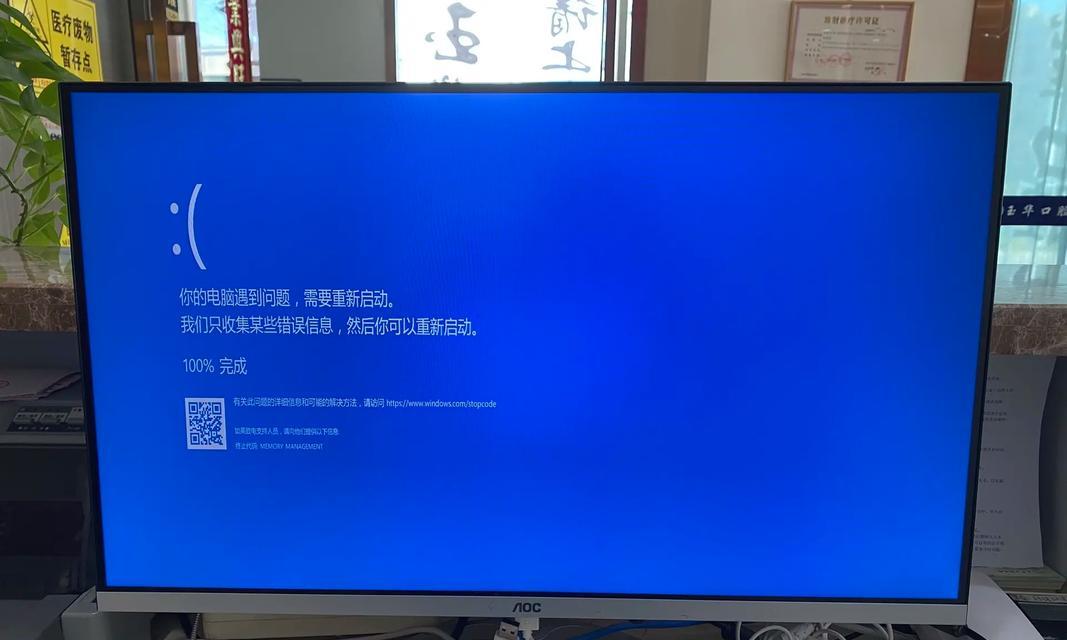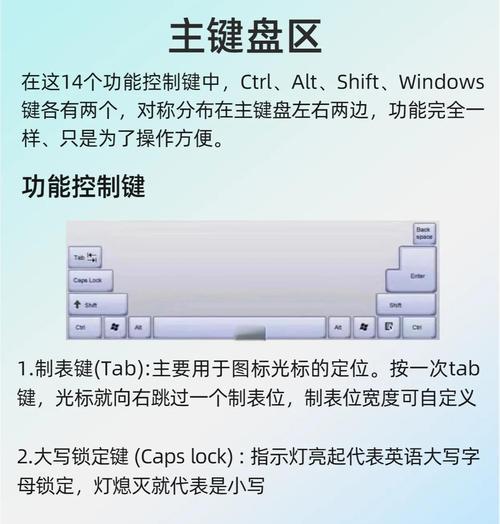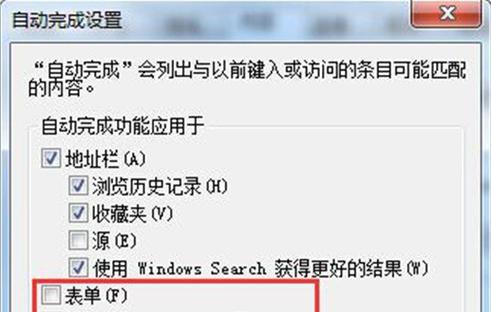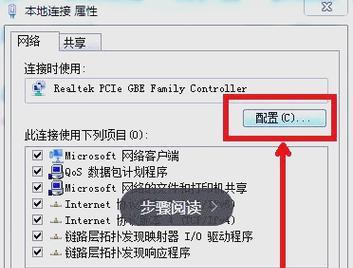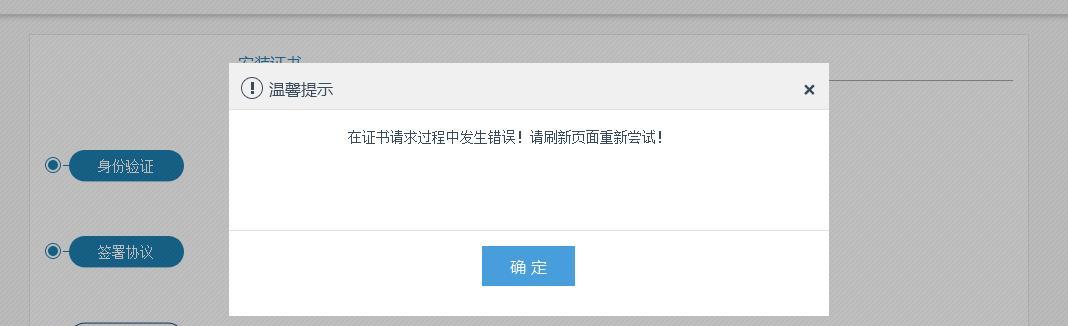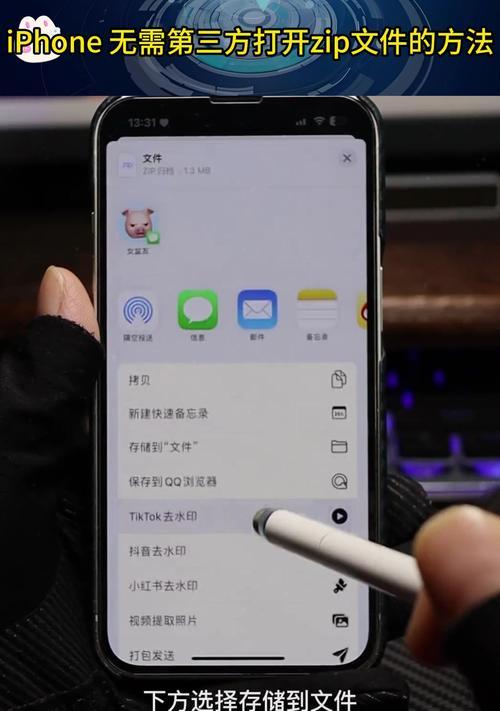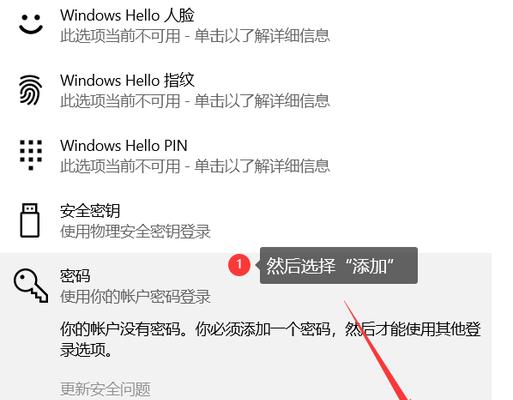随着科技的不断发展,电脑已经成为我们日常生活中必不可少的工具之一。而对于一些有一定计算机知识的用户来说,他们可能更喜欢自己动手安装操作系统,以获得更好的控制权和个性化定制。本文将详细介绍使用神舟新机u盘装系统的教程,帮助读者轻松完成这一操作。
1.准备工作
在安装操作系统之前,我们需要准备好一些必要的工具和文件,包括神舟新机u盘、操作系统镜像文件等。
2.下载镜像文件
从官方或可信赖的网站下载操作系统的镜像文件,并确保文件完整且未被篡改。
3.格式化u盘
将神舟新机u盘插入电脑,打开磁盘管理工具,对u盘进行格式化操作,以确保其空间可被系统识别和利用。
4.创建启动盘
使用专业的启动盘制作工具,将操作系统镜像文件写入u盘,生成可启动的安装盘。
5.设置BIOS
重启电脑,进入BIOS设置界面,将启动顺序调整为从u盘启动,并保存设置。
6.进入系统安装界面
重启电脑后,根据提示按任意键进入系统安装界面。
7.选择安装方式
在系统安装界面上,选择合适的安装方式,并进行相关设置。
8.确定安装位置
根据个人需求和电脑配置,选择合适的安装位置,可以是硬盘的某个分区或者另外的存储设备。
9.开始安装
确认好安装位置后,点击开始安装按钮,等待系统自动完成安装过程。
10.安装过程中的设置
在安装过程中,系统会要求进行一些个性化设置,如选择语言、时区、用户名等。
11.安装完成后的重启
安装完成后,系统会提示重启电脑,并从新安装的系统启动。
12.初次使用系统
初次使用新系统时,需要进行一些基本设置,如网络连接、驱动程序更新等。
13.恢复个人数据
如果之前有备份个人数据,可以通过恢复功能将其导入新系统中。
14.安装所需软件
根据个人需求,在新系统中安装所需的软件和工具,以满足日常使用的需要。
15.完成安装
通过以上步骤,你已经成功使用神舟新机u盘完成了操作系统的安装,现在可以享受全新系统带来的便利和乐趣了。
本文详细介绍了使用神舟新机u盘安装系统的教程,包括准备工作、下载镜像文件、格式化u盘、创建启动盘、设置BIOS等步骤。希望读者能通过本文的指导,顺利完成操作系统的安装,并尽情享受新系统带来的便利和乐趣。