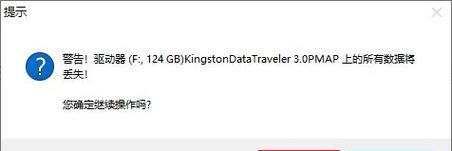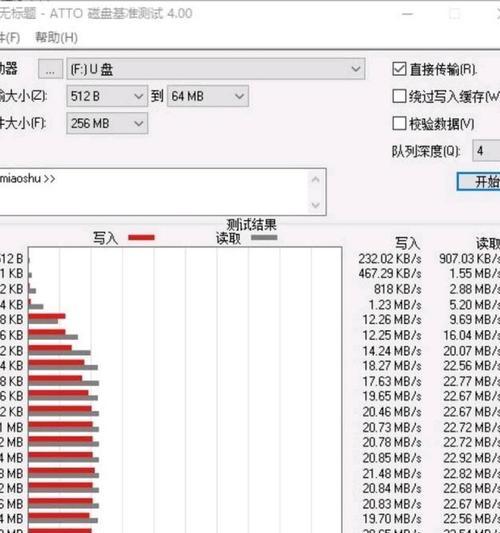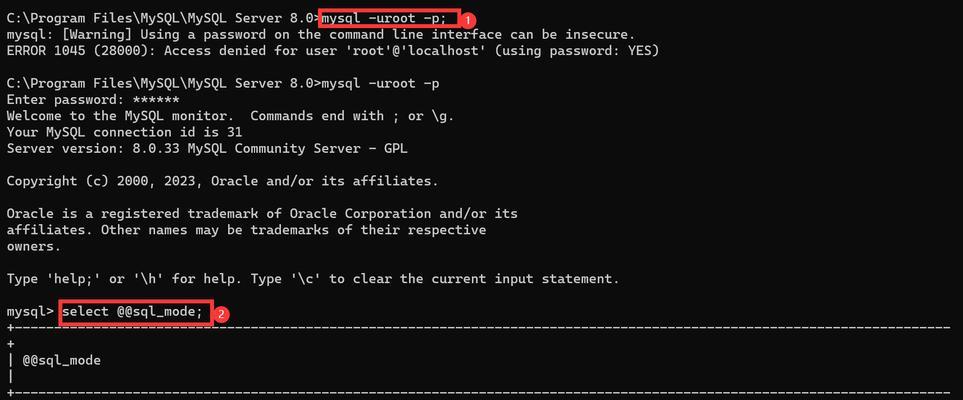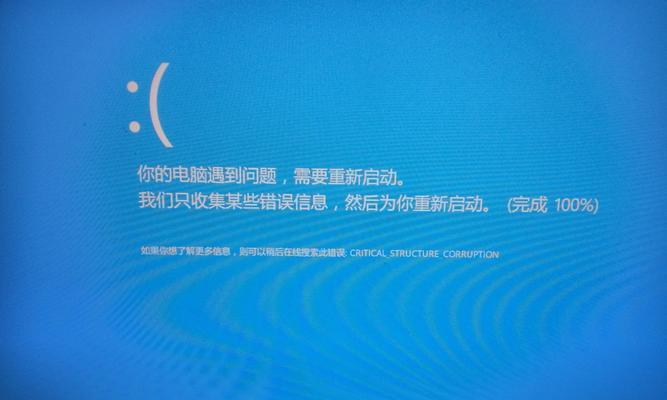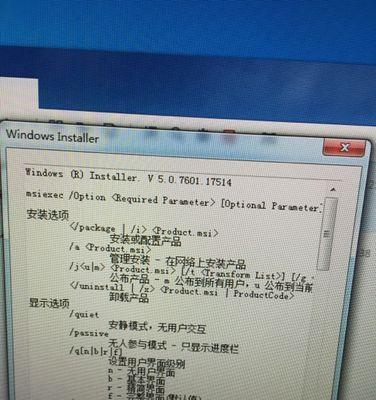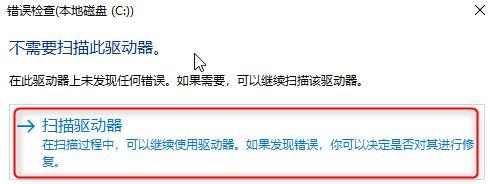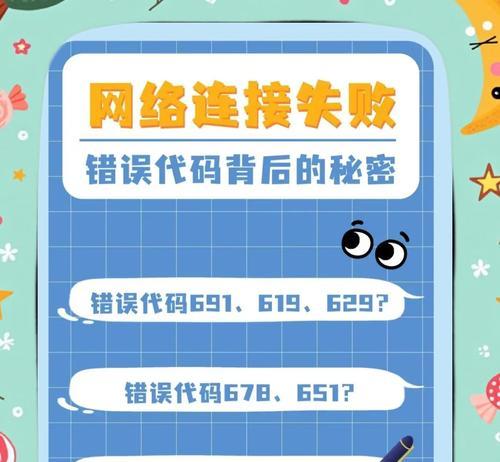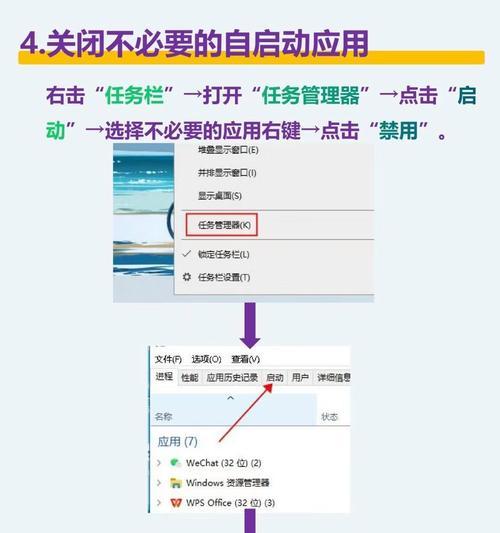随着电脑的普及和使用频率的增加,系统安装成为了一个常见的需求。然而,传统的光盘安装方式已经逐渐被淘汰,取而代之的是使用U盘制作系统盘来完成安装。本文将介绍如何使用U盘360制作系统盘,为用户提供一个快速轻松的系统安装解决方案。
准备工作:选择合适的U盘和360安装程序
在开始制作系统盘之前,我们需要准备一款容量足够的U盘,并下载并安装360安装程序。
插入U盘并打开360安装程序
将准备好的U盘插入电脑的USB接口,打开已经安装好的360安装程序。
选择“制作系统启动盘”功能
在360安装程序中,点击“制作系统启动盘”功能按钮,进入系统盘制作界面。
选择需要安装的系统镜像文件
在系统盘制作界面中,选择已经下载好的系统镜像文件,点击“选择镜像”按钮进行导入。
选择U盘并开始制作系统盘
在导入系统镜像文件后,选择正确的U盘,并点击“开始制作”按钮,等待系统盘制作完成。
系统盘制作完成提示
当系统盘制作完成后,360安装程序会弹出提示框,告知用户系统盘制作已经成功。
设置电脑启动项为U盘
将制作好的U盘插入待安装系统的电脑中,并进入BIOS设置,将启动项设置为U盘。
重启电脑并进入系统安装界面
重启电脑后,系统会自动从U盘启动,并进入系统安装界面。根据提示进行系统安装操作即可。
根据需求选择安装方式和分区
在系统安装界面中,用户可以根据自己的需求选择安装方式和分区方案,点击相应按钮进行操作。
等待系统安装完成
根据系统安装界面的提示,用户需要耐心等待系统安装完成,期间不要进行其他操作。
系统安装完成后重启电脑
当系统安装完成后,会弹出提示框提示用户安装已经成功。点击重启按钮,电脑将会重新启动。
登录系统并进行必要的设置
重新启动后,用户需要登录刚刚安装好的系统,并进行必要的设置,如网络连接、用户账号等。
安装驱动和常用软件
登录系统后,用户还需要安装相应的驱动和常用软件,以确保系统正常运行和使用。
备份系统盘
在系统安装完成后,用户可以使用360安装程序中的“备份系统盘”功能,将整个系统盘进行备份,以备不时之需。
U盘360制作系统盘,让系统安装更加便捷高效
通过本文的教程,我们可以看到,使用U盘360制作系统盘可以让系统安装变得更加便捷高效。相比传统的光盘安装方式,U盘制作系统盘不仅操作简单,而且速度更快。希望本文对读者在系统安装过程中提供帮助。