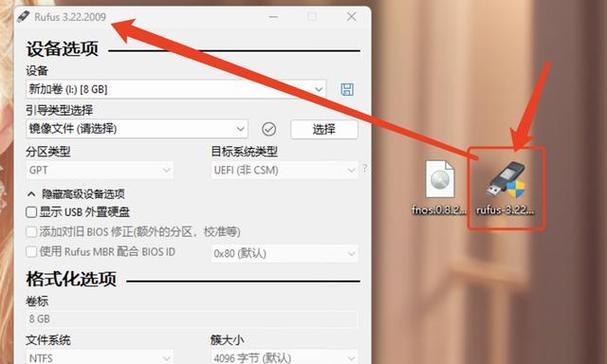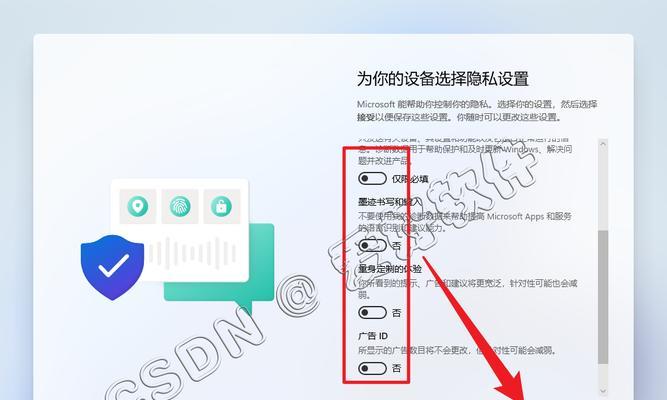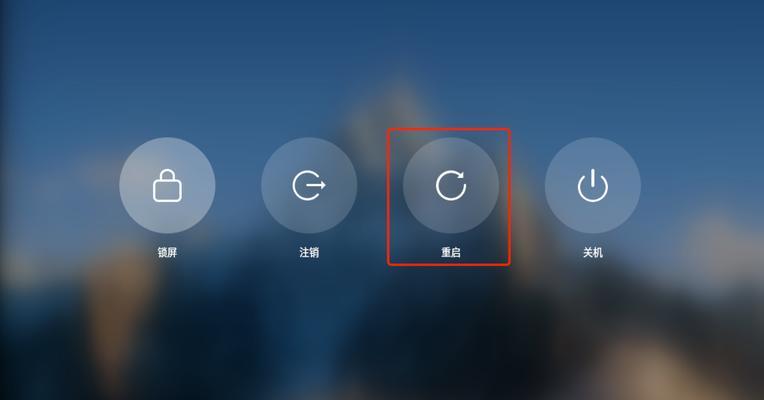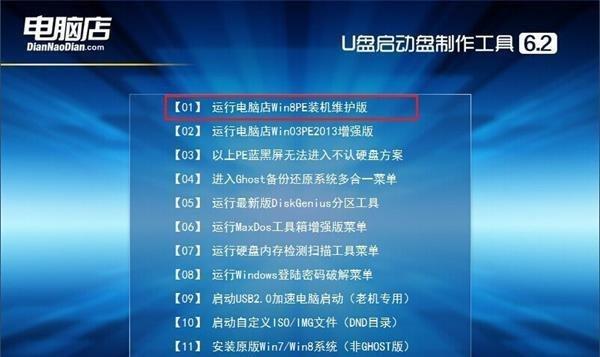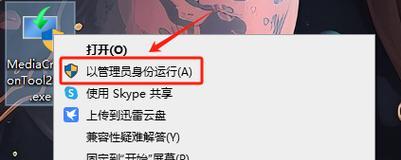在安装系统时,我们常常需要使用到安装盘或者U盘来完成系统的安装过程。而制作一个镜像U盘则可以简化安装步骤、提高安装速度,使得安装系统更加方便快捷。本文将详细介绍如何制作镜像U盘以及使用镜像U盘安装系统的步骤和注意事项。
准备工作
1.准备一台可用的电脑和一根容量大于所需镜像文件大小的U盘。
2.下载系统的镜像文件,并确保文件完整和未被损坏。
制作镜像U盘的步骤
1.插入U盘,确保电脑可以正常识别并读取U盘。
2.打开磁盘管理工具,找到U盘对应的磁盘号。
3.打开命令提示符窗口,输入相应命令格式,执行制作镜像U盘的操作。
4.等待制作过程完成,并检查是否成功制作出镜像U盘。
使用镜像U盘安装系统的步骤
1.将制作好的镜像U盘插入需要安装系统的电脑。
2.打开电脑BIOS设置界面,将U盘设为启动设备。
3.保存设置并重启电脑,进入U盘引导界面。
4.根据系统安装界面提示,选择相应的语言、时区和键盘布局。
5.接受许可协议,并选择自定义安装或者快速安装等选项。
6.选择安装的系统版本和存储位置,并进行分区和格式化操作。
7.等待系统文件的复制和安装过程完成。
8.在安装过程中,可能会需要填写相应的用户账户和密码信息。
9.完成系统安装后,根据引导界面提示进行进一步的系统设置。
10.安装完成后,重启电脑,拔出镜像U盘,并进入新安装的系统。
注意事项
1.制作镜像U盘时,注意选择正确的磁盘号,以免误操作导致数据丢失。
2.下载镜像文件时,确认来源可靠,避免下载到损坏或病毒文件。
3.在使用镜像U盘安装系统时,确保电脑正常连接电源,并保持良好的网络连接。
4.在安装系统过程中,注意备份重要文件和数据,以防万一。
制作镜像U盘并使用它来安装系统,可以大大简化安装过程,提高效率。通过本文的详细教程,相信大家已经了解了制作镜像U盘和使用镜像U盘安装系统的步骤和注意事项。希望能帮助到大家顺利完成系统的安装。