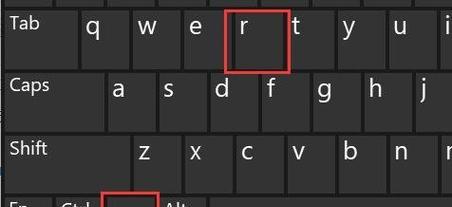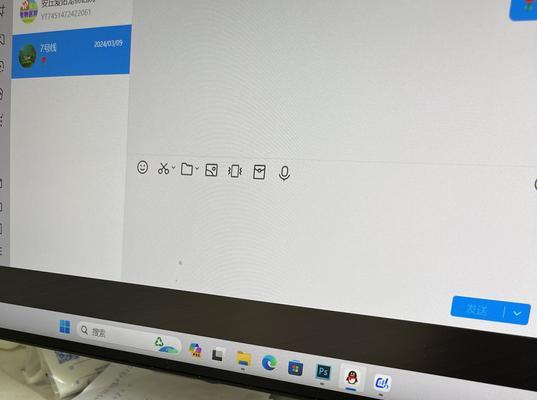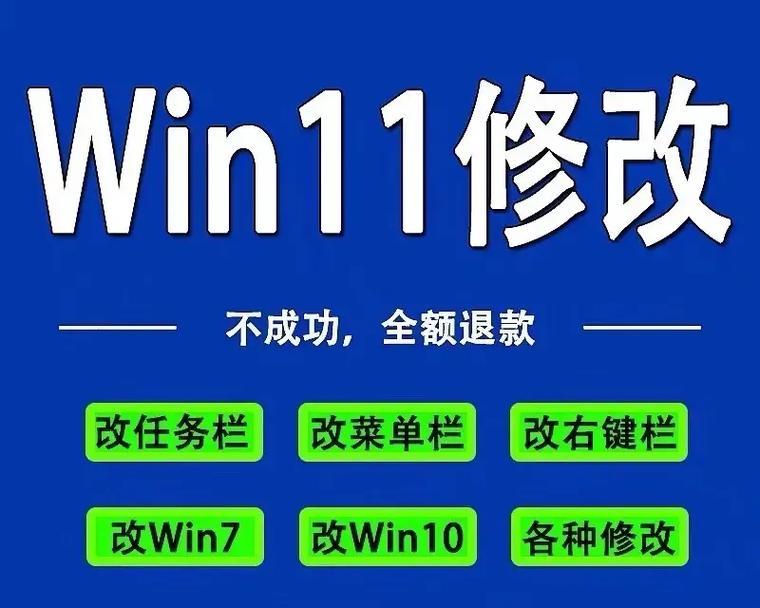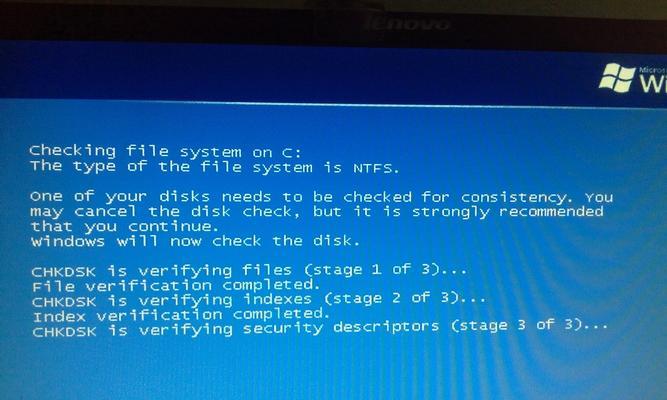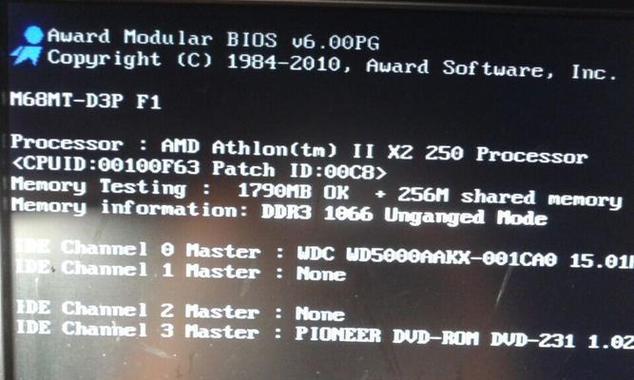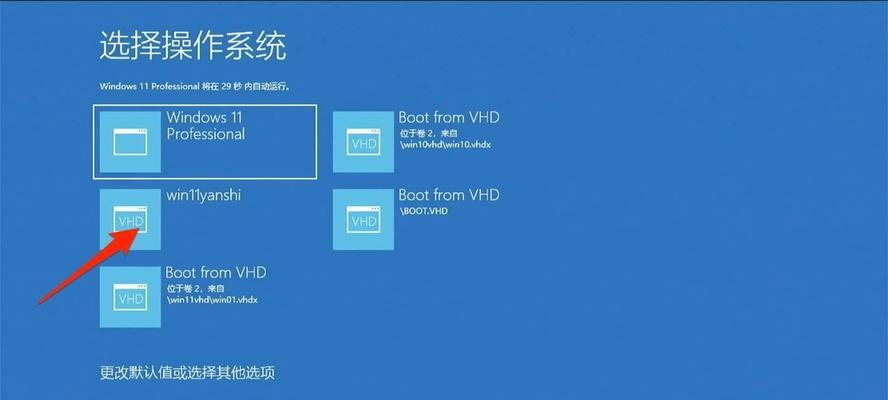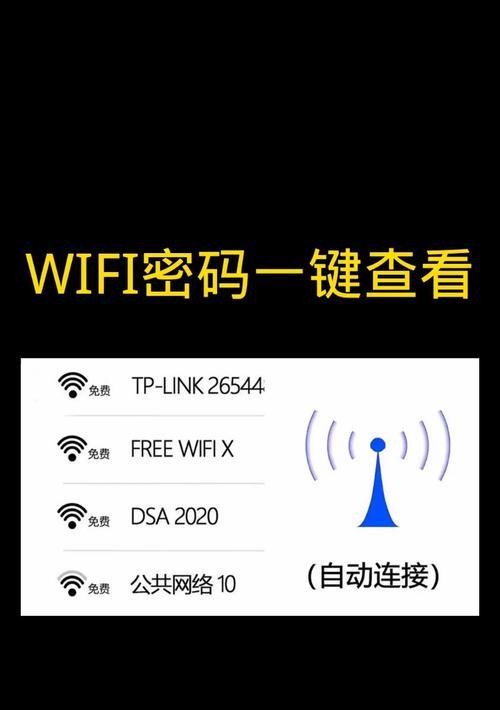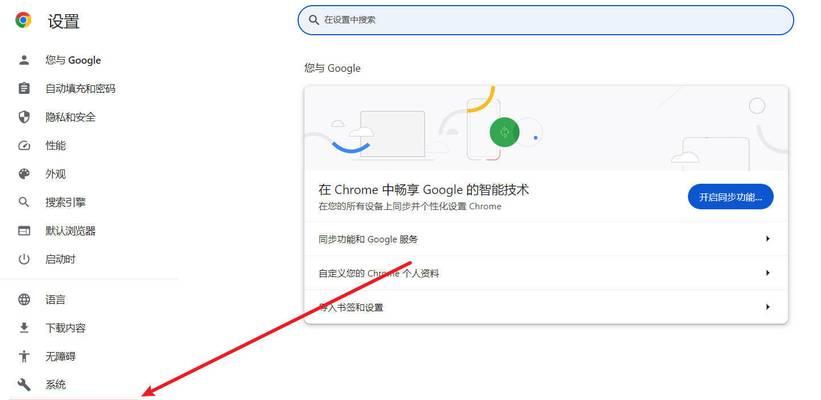在如今数字化时代,操作系统是我们使用电脑必备的一个组成部分。而Windows10作为目前最新的操作系统版本,拥有更加稳定和强大的功能。本教程将为大家介绍如何在华硕笔记本上安装正版Win10系统,让您的电脑拥有更好的性能和使用体验。
一:准备工作
在开始安装Win10系统之前,我们需要准备好以下物品和资料,包括一台华硕笔记本、一份正版Win10系统安装光盘或U盘、以及您的电脑序列号等。
二:备份重要数据
由于安装系统可能会导致数据丢失,我们强烈建议您在操作之前备份重要的个人数据,确保不会丢失您的宝贵文件。
三:创建安装媒介
将Win10系统安装光盘插入光驱或将U盘插入电脑,并按照提示完成创建安装媒介的过程。确保光盘或U盘能够被电脑正常识别。
四:重启电脑
将安装光盘或U盘插入华硕笔记本后,重新启动电脑。在重启过程中,按下笔记本上的开机快捷键(通常是F2或Del键)进入BIOS设置界面。
五:设置启动顺序
在BIOS设置界面中,找到“Boot”或“启动”选项,并将安装光盘或U盘设置为启动顺序中的第一选项。保存设置并退出BIOS。
六:开始安装
在重启后,电脑将自动从安装光盘或U盘启动。在出现Windows10安装界面后,按照提示选择语言、时区和键盘布局等相关设置。
七:选择安装类型
在安装类型界面,选择“自定义安装”,然后选择目标安装磁盘(通常是C盘),点击“下一步”进行安装。
八:等待安装
系统开始安装后,请耐心等待,安装过程可能需要一段时间。期间电脑可能会多次自动重启,请确保不要中途断电或关闭电脑。
九:设置个人账户
在安装完成后,系统将要求您设置个人账户。您可以选择使用Microsoft账户或创建本地账户,然后按照提示完成相关设置。
十:更新系统
安装完成后,为了确保系统的稳定和安全,我们建议您立即进行系统更新。打开Windows更新并下载安装最新的补丁和驱动程序。
十一:安装驱动程序
华硕笔记本通常会附带一张驱动程序光盘或在官方网站上提供下载。通过安装驱动程序,您可以优化笔记本的硬件性能并确保一切正常运行。
十二:安装常用软件
除了驱动程序外,您还可以根据个人需求安装常用软件,如浏览器、办公套件等,以满足个人使用的需求。
十三:恢复重要数据
如果您之前备份了重要数据,现在可以将其恢复到新系统中。确保数据完整并正常运行。
十四:系统优化
为了使华硕笔记本在Win10系统下发挥出更好的性能,您可以对系统进行优化设置,如关闭不必要的启动项、清理无用文件等。
十五:
通过本教程的指导,相信您已经成功地在华硕笔记本上安装了正版Win10系统。希望新系统能够为您带来更好的使用体验和更高的工作效率。