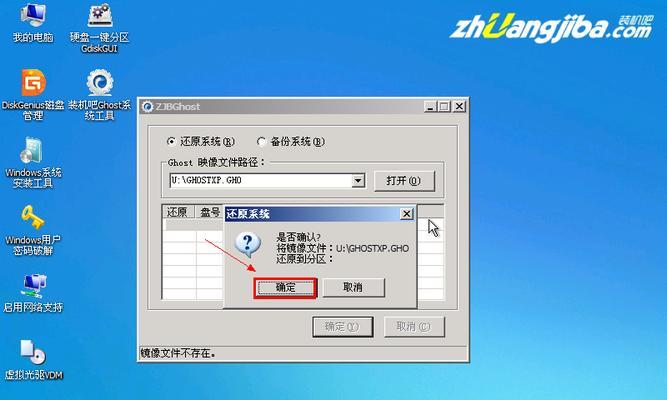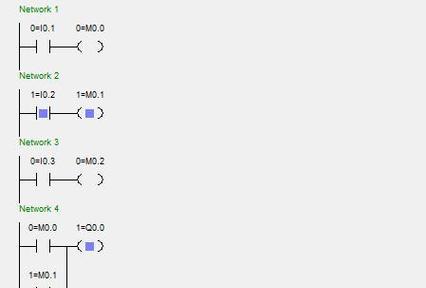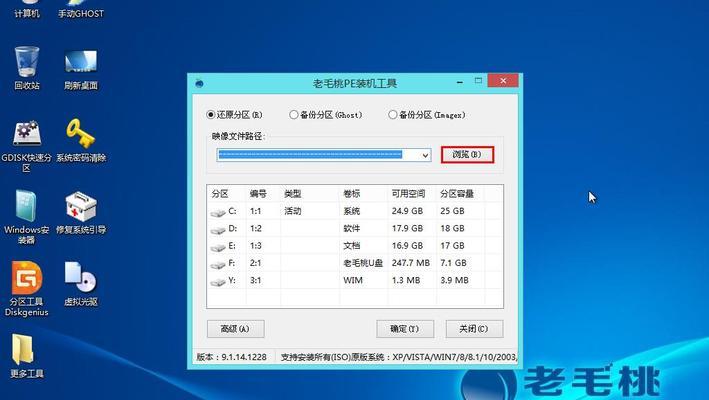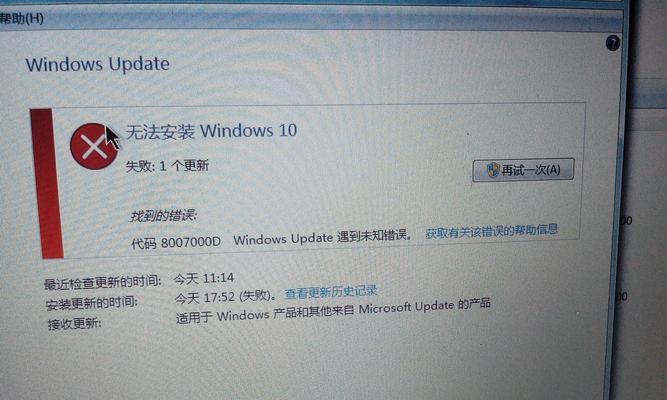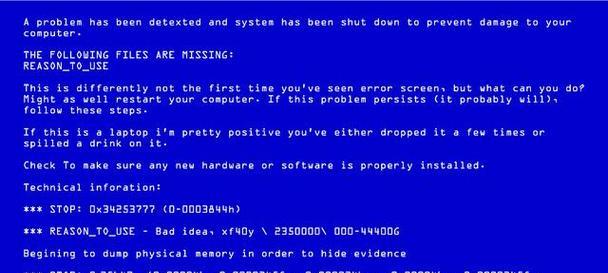现如今,电脑操作系统升级换代较快,重新安装系统成为常见需求。本文将介绍使用Win7系统U盘安装的方法,帮助读者在电脑出现故障或需要重装系统时,能够快速方便地进行系统安装。
1.选择合适的U盘:首先要确保选购一款容量适中的U盘,推荐使用8GB以上的U盘,以确保可以安装完整的Win7系统。
2.下载Windows7ISO镜像文件:访问官方网站或可信赖的下载网站,下载所需的Windows7ISO镜像文件,确保下载的版本与自己的电脑硬件兼容。
3.准备Win7系统安装工具:下载并安装一个可靠的Win7系统安装工具,如Rufus,该工具可以帮助将ISO文件写入U盘并制作成启动盘。
4.插入U盘并打开Rufus:将准备好的U盘插入电脑,然后运行Rufus软件。选择正确的U盘设备,以及下载好的Windows7ISO镜像文件。
5.设置分区方案:在Rufus中选择分区方案,推荐选择MBR分区方式。
6.格式化U盘并写入ISO文件:点击开始按钮,Rufus会自动格式化U盘并将ISO文件写入U盘,过程中可能需要一些时间,请耐心等待。
7.完成制作启动U盘:当Rufus显示制作完成后,即可拔出U盘。
8.设置电脑启动项:重启电脑,进入BIOS界面,设置U盘为第一启动项。
9.启动电脑并安装Win7系统:重新启动电脑,系统会自动从U盘启动,按照提示进行Win7系统的安装。
10.选择安装方式:在安装过程中,可以选择全新安装或升级安装,根据个人需求选择合适的方式。
11.设置系统安装选项:根据个人喜好设置系统安装选项,如语言、时区、键盘布局等。
12.等待系统安装:点击安装按钮后,系统会开始自动进行安装过程,期间可能会出现重启等情况,请耐心等待。
13.完成系统安装:当系统安装完毕后,按照提示进行进一步的系统设置和用户账户的创建。
14.安装驱动程序:根据需要,安装相应的硬件驱动程序,以保证电脑的正常运行。
15.完善系统设置:根据个人使用习惯,完善系统设置,安装必要的软件和工具,使电脑达到最佳状态。
通过本文所介绍的步骤,使用Win7系统U盘安装系统将变得十分简单和便捷。对于电脑使用者来说,掌握这一技巧将能够快速解决系统问题,并随时更新或更换操作系统。在操作过程中,请务必仔细阅读并遵循相关提示,以确保系统安装的成功和稳定性。