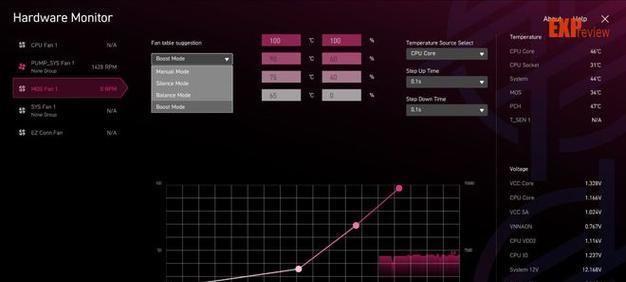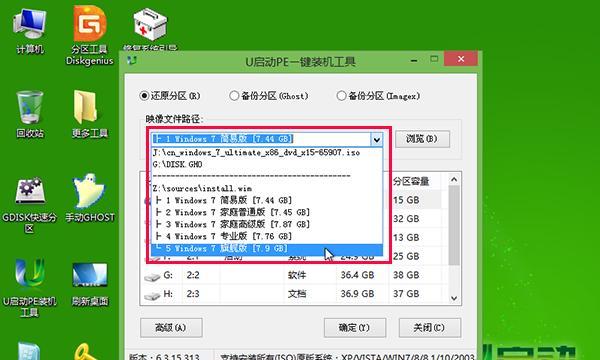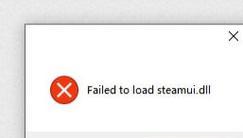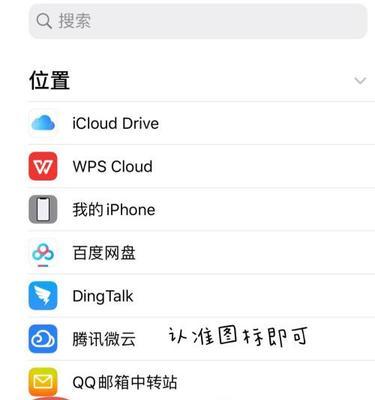随着科技的不断进步,微星主板也不断更新其BIOS以提供更好的性能和稳定性。然而,对于许多用户来说,BIOS更新仍然是一个陌生而复杂的过程。本文旨在通过一步一步的教程,帮助读者轻松更新微星主板BIOS,并解释其中的每个步骤和注意事项。
1.检查当前BIOS版本
在进行BIOS更新之前,首先需要确定当前安装在微星主板上的BIOS版本。这可以通过进入BIOS设置界面或者使用微星官方提供的软件工具来完成。
2.下载最新的BIOS版本
打开微星官方网站,并找到与您的主板型号完全匹配的最新BIOS版本。确保下载适用于您主板型号的准确版本,以避免任何可能的兼容性问题。
3.创建一个启动U盘
为了更新BIOS,您需要将最新的BIOS文件复制到一个启动U盘中。插入一个空白U盘,并使用微星官方提供的BIOS更新工具或第三方软件将文件复制到U盘中。
4.进入BIOS设置界面
在开机时按下适当的键进入BIOS设置界面。通常,这个键是Del、F2或F10,具体取决于您的微星主板型号。在BIOS设置界面中,找到并记下当前的BIOS设置。
5.运行BIOS更新程序
将已经准备好的启动U盘插入计算机,并重新启动。在计算机重新启动时,按下适当的键进入启动菜单,并选择从U盘启动。接下来,您将看到一个命令行界面,在其中输入相应的命令以运行BIOS更新程序。
6.选择BIOS文件
在BIOS更新程序运行后,您将被要求选择要安装的BIOS文件。使用方向键和回车键来导航和确认选择。
7.开始更新
一旦您选择了要安装的BIOS文件,更新程序将开始执行更新过程。这可能需要几分钟的时间,期间计算机可能会自动重新启动。请耐心等待直到更新完成。
8.检查更新结果
更新完成后,您可以返回BIOS设置界面并检查新的BIOS版本是否正确安装。确保所有之前记录的设置都保留在新的BIOS中。
9.重新设置BIOS
有时,更新BIOS后,您可能需要重新配置一些设置,以确保它们适合您的系统。这可能包括启动顺序、硬件设备设置等。仔细检查并重新调整这些设置以满足您的需求。
10.解决常见问题
在BIOS更新过程中,可能会遇到一些常见问题,如更新失败、系统无法启动等。本节将提供一些解决这些问题的常见方法和技巧。
11.注意事项
在进行BIOS更新时,请注意一些重要的事项,如备份数据、避免意外断电等。本节将提供一些重要的注意事项和建议,以确保您的更新过程顺利无误。
12.兼容性问题
某些BIOS更新可能会引起兼容性问题,导致系统不稳定或无法正常工作。本节将讨论一些常见的兼容性问题,并提供解决方案和建议。
13.追踪BIOS更新
微星定期发布新的BIOS更新,以修复错误和改进性能。本节将介绍如何追踪最新的BIOS更新,并及时安装它们以保持系统的最佳状态。
14.其他BIOS设置
除了更新BIOS版本,微星主板还提供了许多其他设置选项,可以进一步优化系统性能。本节将介绍一些常用的BIOS设置,并解释它们对系统性能的影响。
15.与建议
通过本教程,您已经学会了如何更新微星主板的BIOS,并了解了一些重要的注意事项和技巧。请记住,在进行任何BIOS更新之前,请仔细阅读相关文档,并确保您理解并遵循每个步骤。通过定期更新BIOS,您可以保持您的系统的稳定性和性能,以适应不断变化的技术需求。