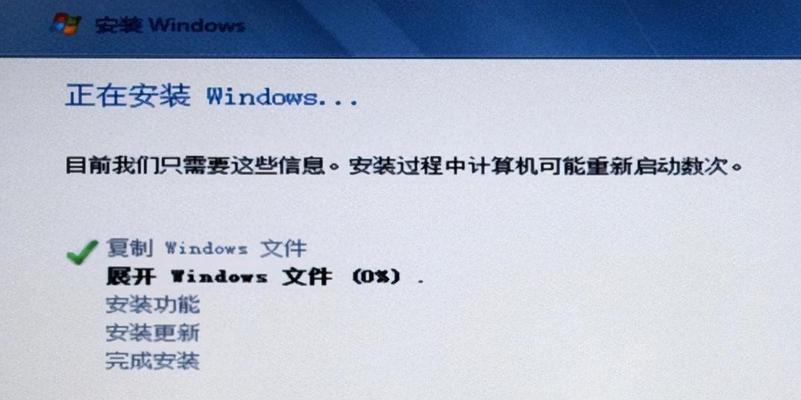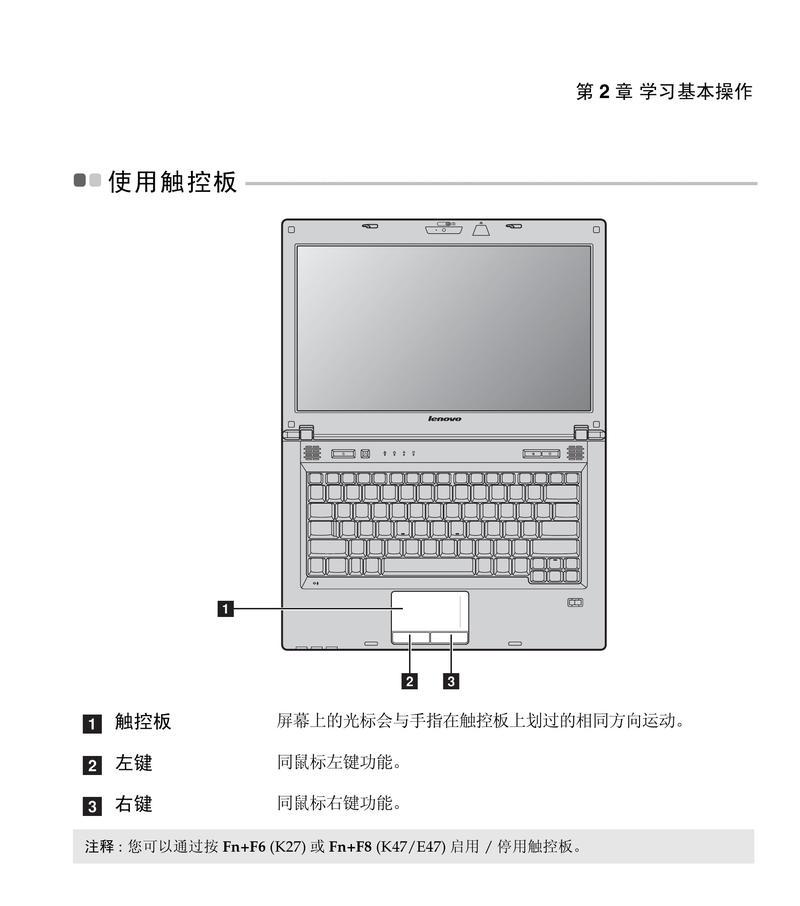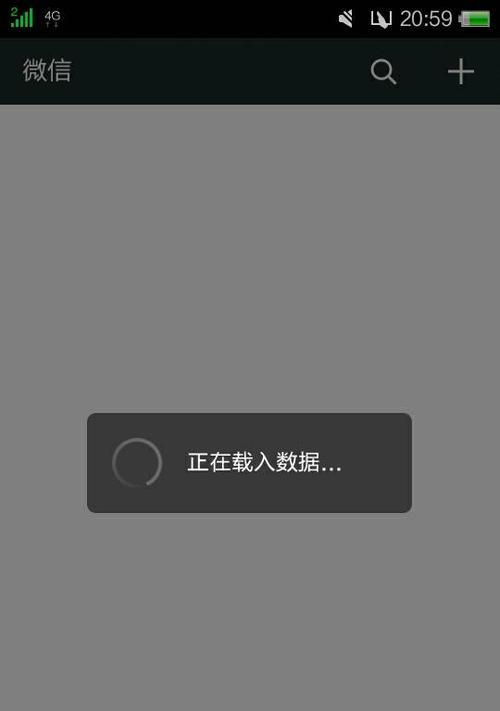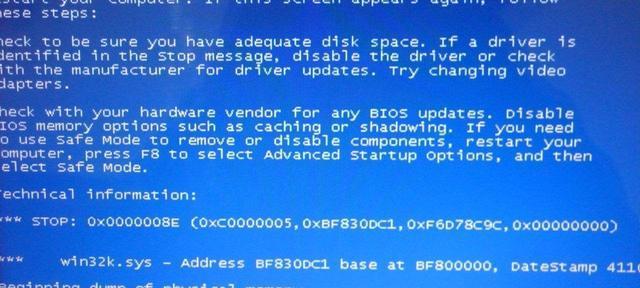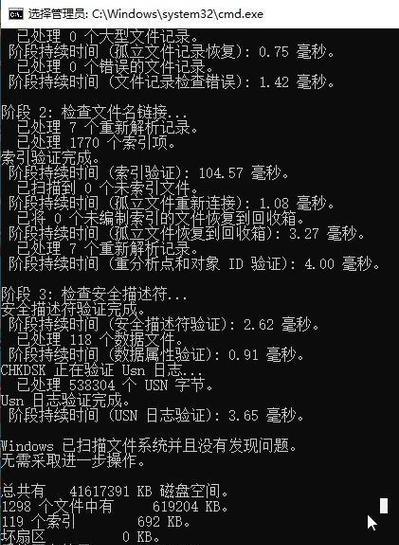现在越来越多的人使用Mac电脑,但有时我们可能需要在Mac上安装Windows系统以满足一些特定需求。而Windows7作为一个稳定、易用和广受欢迎的操作系统,是许多人的首选。本文将详细介绍如何在Mac上使用BootCamp来安装Windows7,让您的Mac电脑更加多样化和功能强大。
一:什么是BootCamp?
通过BootCamp,用户可以在Mac电脑上分区并安装其他操作系统,如Windows。BootCamp是由苹果官方提供的一款工具,可以帮助用户进行分区、安装、启动和管理其他操作系统。
二:检查系统要求
在开始安装Windows7之前,我们需要确认我们的Mac电脑是否符合最低系统要求,以确保安装过程顺利进行。我们需要一台支持BootCamp的Mac电脑,并且至少有50GB的可用硬盘空间。我们还需要一份Windows7的安装镜像文件和一个可用于存储Windows驱动程序的USB闪存驱动器。
三:备份重要数据
在进行任何系统更改之前,备份是非常重要的。在安装Windows7之前,我们强烈建议您备份Mac上的所有重要数据,以防止任何意外数据丢失。
四:打开BootCamp助理
在我们准备好了安装所需的所有内容之后,打开BootCamp助理是第一步。我们可以通过在Finder中选择“应用程序”文件夹,然后在列表中找到并打开“实用工具”文件夹,再找到并点击“BootCamp助理”来启动它。
五:创建Windows分区
启动BootCamp助理后,它会指导我们进行Windows分区的创建。在这一步中,我们需要选择合适大小的分区,并将其命名为“BOOTCAMP”。之后,我们需要点击“划分”按钮来开始创建分区。
六:安装Windows7
创建完分区后,我们需要将Windows7安装光盘或镜像文件插入Mac电脑,并点击“启动”按钮来启动Mac电脑。按照BootCamp助理的提示进行安装,选择正确的Windows7版本并将其安装到刚刚创建的“BOOTCAMP”分区中。
七:安装BootCamp驱动程序
在成功安装了Windows7后,我们需要安装BootCamp驱动程序以确保Mac电脑的所有硬件正常工作。我们可以使用之前准备的USB闪存驱动器,将其中的驱动程序复制到Windows7中,并按照提示完成驱动程序的安装。
八:配置Windows7
安装完驱动程序后,我们需要对Windows7进行一些基本配置,如网络连接、更新和安全设置等。根据自己的需求和偏好,逐步完成配置过程。
九:启动选择
安装完Windows7后,我们可以通过按住“Option”键启动Mac电脑来选择启动系统。在出现的启动选项中,我们可以选择启动MacOSX或Windows7。
十:更新Windows7
与任何操作系统一样,定期更新是保持系统安全和稳定运行的关键。在安装完Windows7后,我们应该立即进行WindowsUpdate,并定期检查和安装最新的更新。
十一:使用BootCamp控制面板
为了更好地管理Windows7和MacOSX之间的切换和共享功能,我们可以使用BootCamp控制面板。这个控制面板可以让我们轻松选择默认启动系统、调整音量和触控板设置等。
十二:解决常见问题
在安装和使用Windows7的过程中,我们可能会遇到一些常见问题,如驱动程序冲突、无法启动和网络连接问题等。我们需要了解这些问题的解决方案,并寻求帮助或参考相关文档。
十三:备份Windows系统
与备份Mac系统一样,备份Windows系统也是非常重要的。我们可以使用Windows自带的备份工具或第三方备份软件来创建系统映像,并在必要时恢复系统。
十四:卸载Windows7
如果我们不再需要Windows7或想要卸载它,BootCamp助理也提供了相应的选项。通过打开BootCamp助理并选择“卸载Windows7”选项,我们可以轻松将其从Mac电脑中删除。
十五:
通过使用BootCamp,在Mac电脑上安装Windows7是一个相对简单的过程。本文介绍了从准备所需材料到配置和管理Windows7的完整教程。安装Windows7后,您将拥有一个更加多功能和灵活的Mac电脑,以满足您的各种需求。