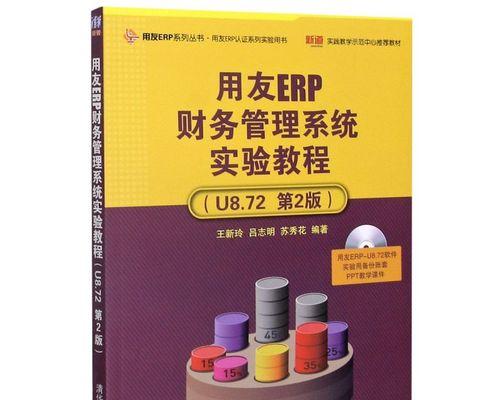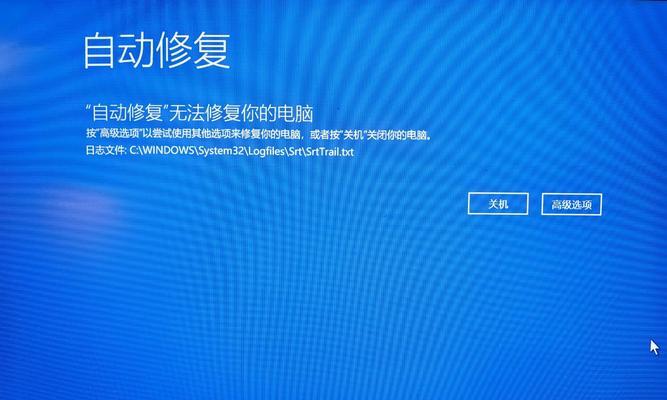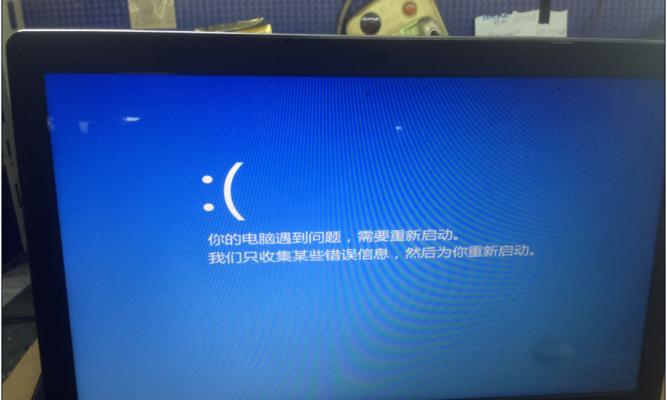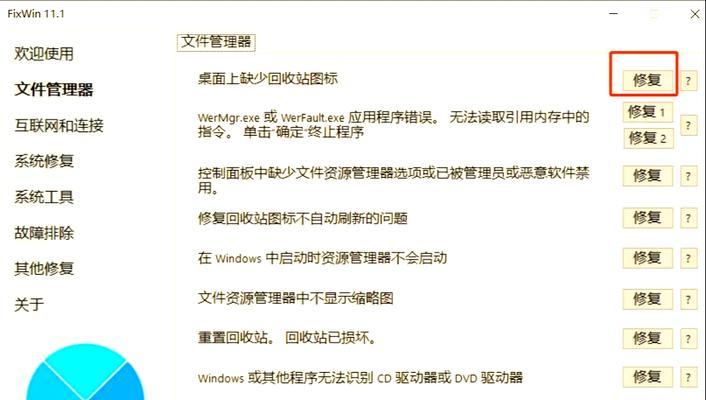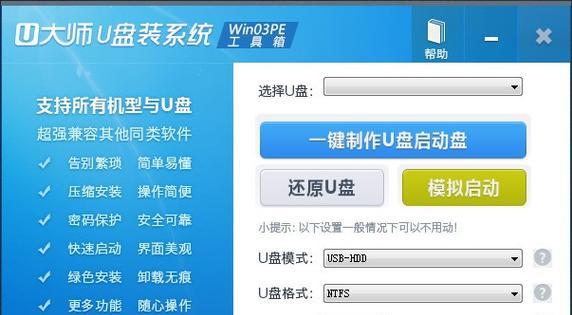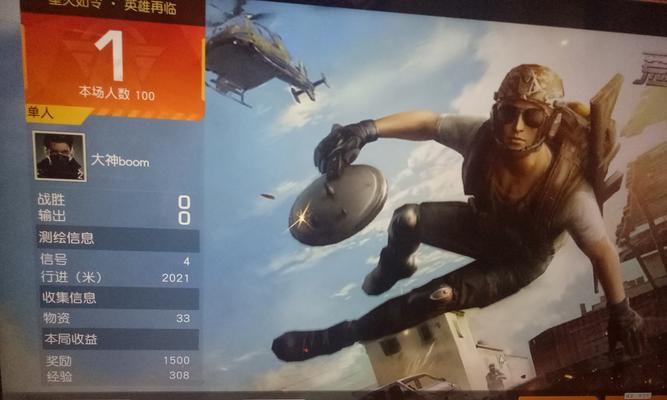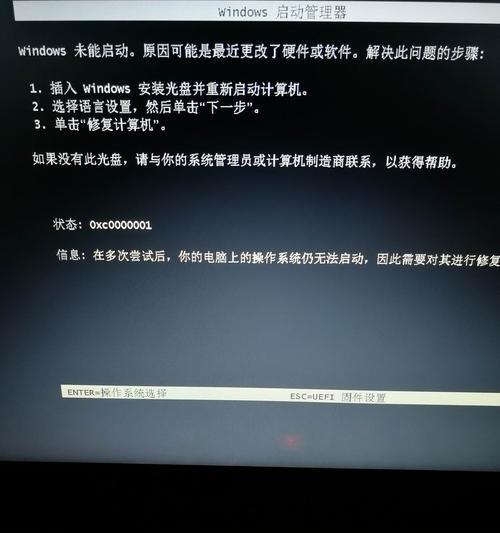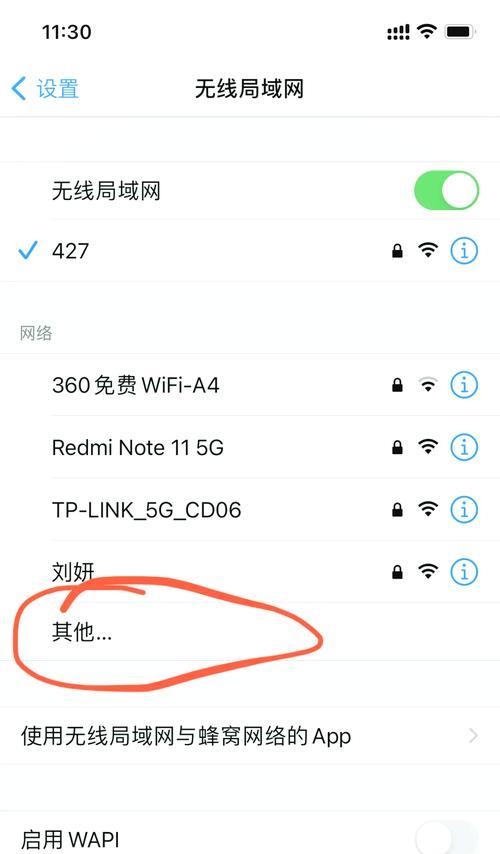在电脑使用过程中,有时我们需要重新安装操作系统,但是很多人对于手动安装系统感到头疼,不知道从何开始。本文将为大家详细介绍如何利用U盘启动手动安装系统,帮助大家轻松完成系统安装。
文章目录:
1.准备所需工具——U盘和系统镜像文件
我们需要一根容量适当的U盘和操作系统的镜像文件。确保U盘没有重要数据,因为这个过程将会格式化U盘。
2.下载并准备启动制作工具
在进行系统安装前,我们需要下载一个启动制作工具,常用的有Rufus和UltraISO。根据自己的操作系统选择合适的工具,并下载安装。
3.插入U盘并打开启动制作工具
将准备好的U盘插入电脑USB接口,然后打开已经下载好的启动制作工具。
4.选择U盘和镜像文件
在启动制作工具界面上,选择U盘作为制作启动盘的目标设备,并选择已经下载好的系统镜像文件。
5.设置分区和格式化
在启动制作工具中,可以设置U盘的分区方式和文件系统格式。根据自己的需求进行设置,并点击开始制作。
6.等待制作完成
启动盘制作过程可能需要一些时间,耐心等待制作完成,并不要中途中断。
7.设置电脑启动顺序
制作完成后,我们需要设置电脑的启动顺序,使其从U盘启动。进入电脑BIOS设置界面,找到启动选项,将U盘设为第一启动项。
8.重启电脑并开始安装
重启电脑后,系统将会从U盘启动,并进入安装界面。按照界面提示,进行系统安装的各项设置和操作。
9.选择安装分区
在安装过程中,我们需要选择一个合适的分区来安装操作系统。可以选择已有分区进行覆盖安装,也可以新建分区进行安装。
10.安装系统和驱动程序
根据自己的需求和操作系统的要求,选择相应的安装选项和驱动程序进行安装。
11.完成系统安装
系统安装完成后,根据提示重启电脑,进入已安装好的操作系统。
12.进行系统更新和优化
安装完系统后,我们需要及时进行系统更新和优化,以确保系统的稳定和安全。
13.备份重要数据
在安装和设置好系统后,我们需要及时备份重要数据,防止意外情况造成数据丢失。
14.安装常用软件
在系统安装完成后,安装一些常用软件和工具,以满足个人需求和提高工作效率。
15.系统安装常见问题解决
在系统安装过程中,可能会遇到各种问题和错误提示。本章节将为大家提供常见问题的解决方法,帮助大家顺利完成系统安装。
通过本文的指导,相信大家已经掌握了利用U盘启动手动安装系统的方法。在进行系统安装时,记得仔细阅读每个步骤,并按照指导进行操作。祝大家轻松完成系统安装,享受流畅的电脑使用体验!