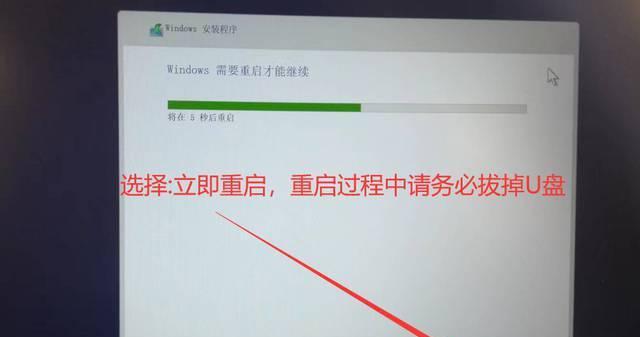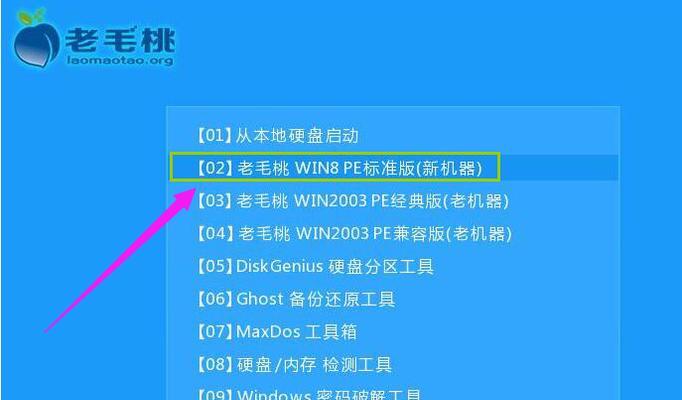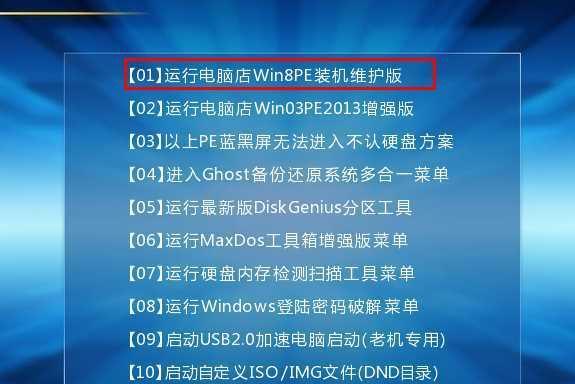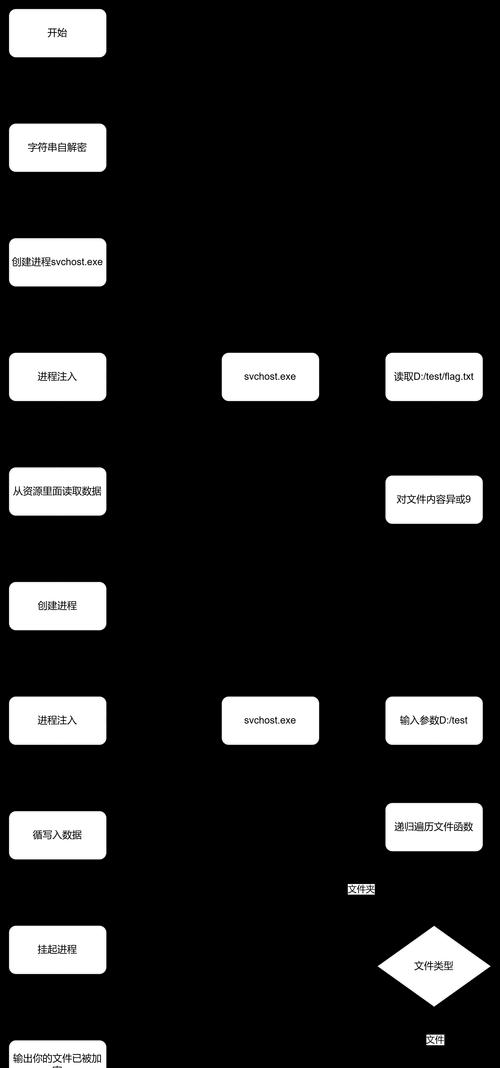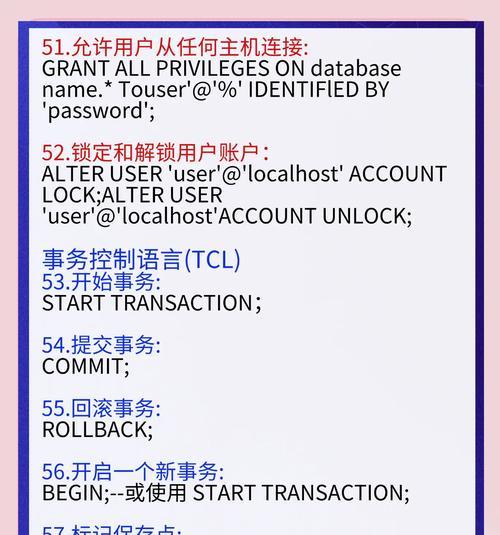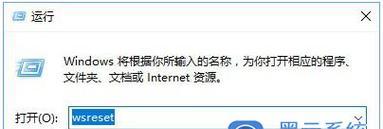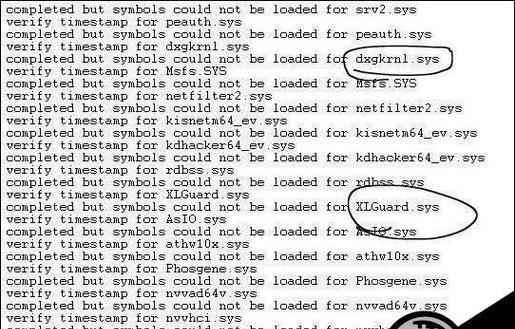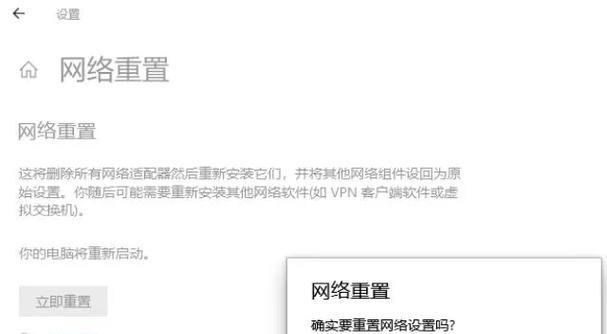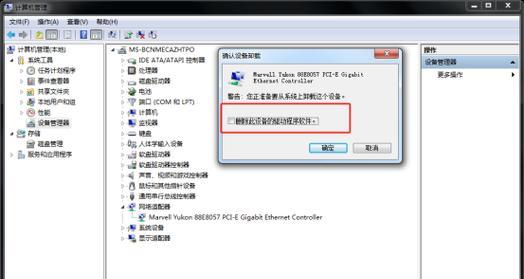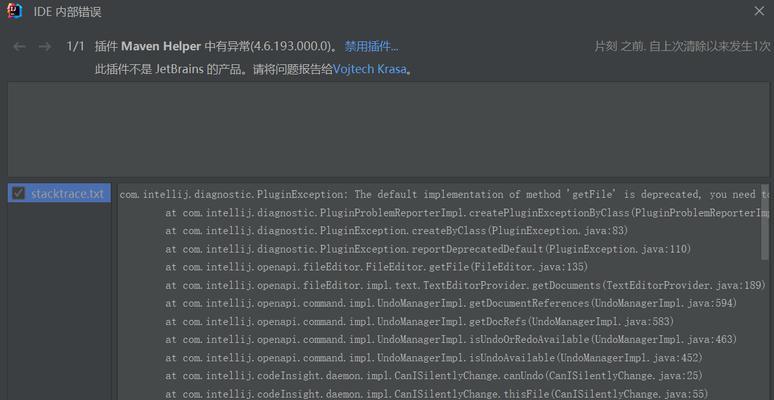在安装操作系统时,使用U盘安装已成为一种常见且方便的选择。本文将介绍如何使用U盘来安装Windows8操作系统。通过遵循以下简单步骤,您将能够轻松地在自己的电脑上安装Windows8系统。
一:准备所需材料
在开始之前,请确保您已经准备好以下材料:一台计算机、一个U盘(容量不小于4GB)、一份Windows8系统镜像文件(ISO格式)和一个可用的电源插座。
二:下载Windows8ISO文件
您需要从官方网站或其他可靠来源下载Windows8的ISO文件。确保下载的文件与您计划安装的版本和位数相匹配。
三:制作启动U盘
将U盘插入计算机,并确保其中的所有数据已经备份。接下来,您需要使用专门的软件(如Rufus)将ISO文件写入U盘中,以创建一个启动U盘。
四:设置计算机启动顺序
进入计算机的BIOS设置界面,将启动顺序调整为U盘优先。这样,您的计算机将首先从U盘启动,以便进行系统安装。
五:重启计算机并进入安装界面
保存更改后,重新启动计算机。您将看到一个Windows8的安装界面。按照屏幕上的指示进行操作。
六:选择语言、时区和键盘布局
在安装界面中,您需要选择适合您的语言、时区和键盘布局。确保选择与您所在地区相符的选项。
七:输入产品密钥
如果您已经购买了Windows8的正版产品密钥,您需要在此步骤中输入该密钥。如果没有,您可以选择稍后进行激活。
八:选择安装类型
在此步骤中,您可以选择执行全新安装(清空磁盘并安装新系统)或升级安装(保留现有文件和设置)。
九:选择磁盘分区
如果您选择全新安装,则需要选择用于安装Windows8的磁盘分区。确保选择正确的磁盘,并进行格式化。
十:等待安装完成
安装过程可能需要一些时间,请耐心等待直到安装完成。在此过程中,您的计算机可能会重启多次。
十一:设置个人选项
安装完成后,您需要进行一些个人选项的设置,如设置用户名、密码等。确保设置符合您的需求。
十二:更新和驱动程序安装
安装完成后,您需要连接到互联网并更新系统。同时,您还可以安装相应的驱动程序,以确保硬件的正常工作。
十三:检查系统稳定性
在完成所有更新和驱动程序安装后,建议您进行系统稳定性测试,以确保一切正常运行。
十四:备份重要数据
在开始使用新安装的Windows8系统之前,建议您备份重要的数据。这样,在发生任何意外情况时,您将不会失去重要文件。
十五:开始享受Windows8系统
通过以上步骤,您已成功使用U盘安装了Windows8操作系统。现在,您可以开始享受新系统带来的优秀功能和便利性。
通过本文所介绍的简单步骤,您可以轻松地使用U盘来安装Windows8系统。只需准备好所需材料,并按照指示进行操作,您将能够快速获得全新的Windows8体验。记得在安装前备份重要数据,并随时注意系统更新和驱动程序安装,以确保系统的稳定性和安全性。祝您安装成功!