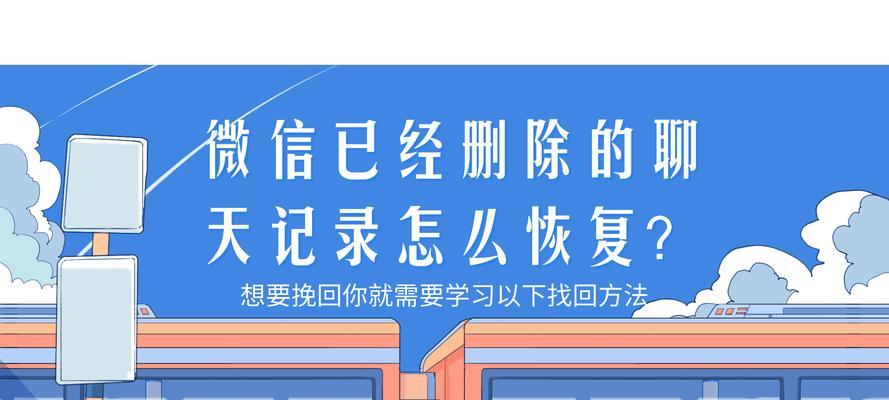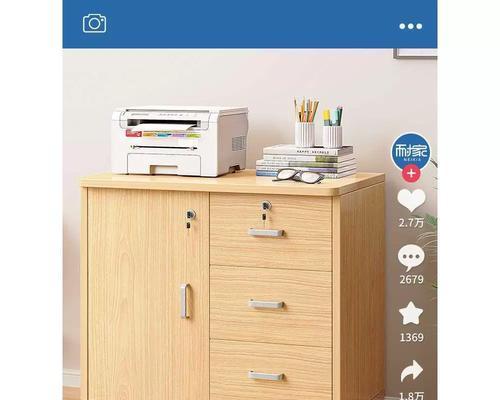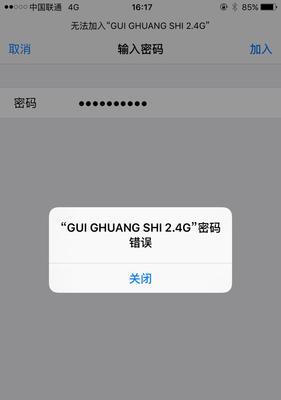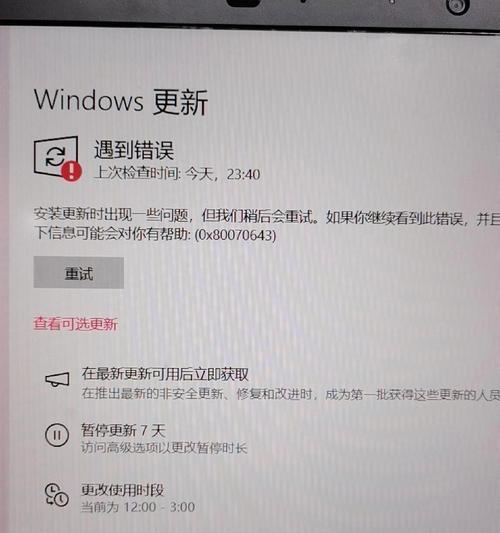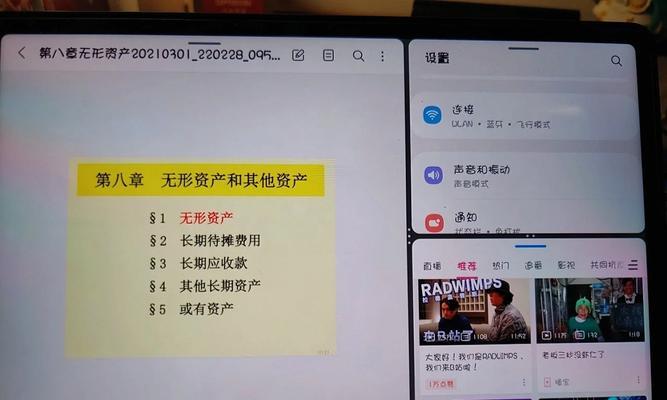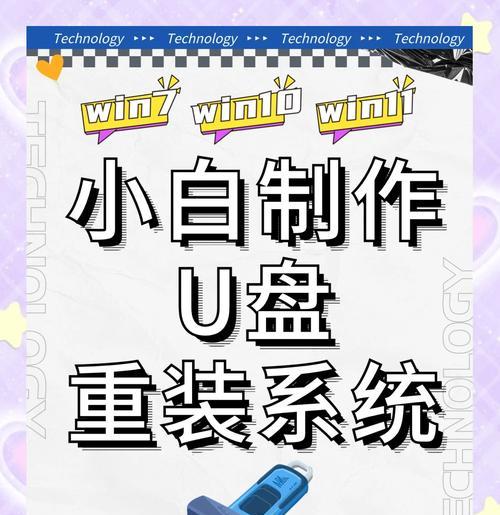随着Windows10系统的普及,许多用户发现其与某些软件或设备不兼容。对于拥有联想C5030电脑的用户来说,他们可能更倾向于使用Windows7系统。然而,由于C5030电脑预装的是Windows10系统,如何顺利将其升级到Windows7成为了一个难题。本文将详细介绍如何使用联想C5030光盘进行Win7的安装,为用户提供一种完美的解决方案。
准备工作
内容1:在进行操作之前,我们需要准备好联想C5030电脑、Windows7安装光盘以及一个可用的光盘驱动器。确保电脑的电源充足,并将重要数据备份至其他存储设备,以防丢失。
设置BIOS启动顺序
内容2:我们需要进入计算机的BIOS设置界面。开机后按下相应的按键(通常为DEL、F2或F10)进入BIOS界面,然后找到启动选项。将启动顺序设置为“光驱优先”,确保计算机从光盘驱动器启动。
插入Windows7安装光盘
内容3:将事先准备好的Windows7安装光盘插入C5030电脑的光驱中,并关闭计算机。
重启电脑并开始安装
内容4:重新启动电脑,此时系统会自动从光盘启动。根据屏幕上的提示,选择适当的语言和时区设置,并点击“下一步”。
接受许可协议
内容5:阅读并接受Windows7的许可协议,然后点击“下一步”。
选择安装类型
内容6:在安装类型界面,选择“自定义(高级)”选项,以便对分区进行更详细的设置。
创建分区
内容7:根据个人需求,可以选择将硬盘分为多个分区。点击“新建”按钮创建新的分区,并设置相应的大小。
选择安装位置
内容8:选择将Windows7安装到哪个分区,然后点击“下一步”开始安装。
等待安装完成
内容9:安装过程会自动进行,需要耐心等待。系统会自动重启几次,直到安装完成。
设置用户名和密码
内容10:在安装完成后,系统会要求设置一个用户名和密码,以便登录Windows7系统。
完成设置
内容11:根据个人喜好进行一些基本设置,例如选择桌面背景、设置网络连接等。
安装驱动程序
内容12:完成基本设置后,我们需要安装联想C5030电脑所需的驱动程序,以确保所有硬件设备能够正常运行。
更新系统
内容13:及时更新Windows7系统,以获取最新的安全补丁和功能改进。
安装常用软件
内容14:根据个人需求,安装一些常用的软件,例如浏览器、办公套件等。
享受Windows7系统
内容15:现在,您已经成功将联想C5030电脑升级到了Windows7系统,尽情享受它给您带来的稳定性和兼容性吧!
结尾通过本文的指导,您可以轻松将联想C5030电脑升级到Windows7系统。在操作之前,请确保备份重要数据,并按照步骤进行操作。祝您使用愉快!