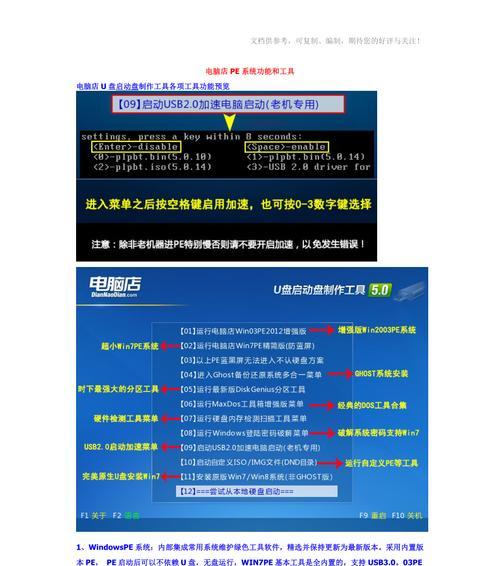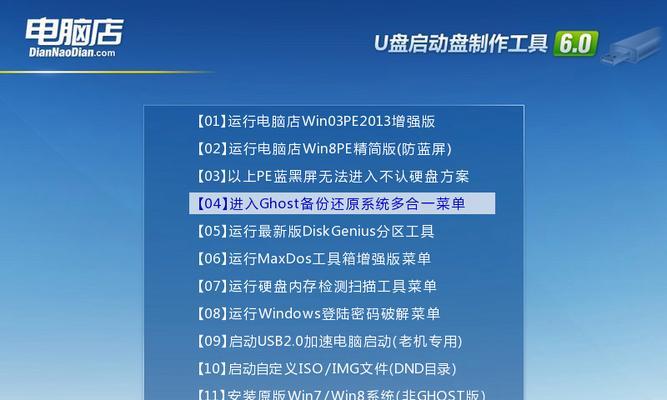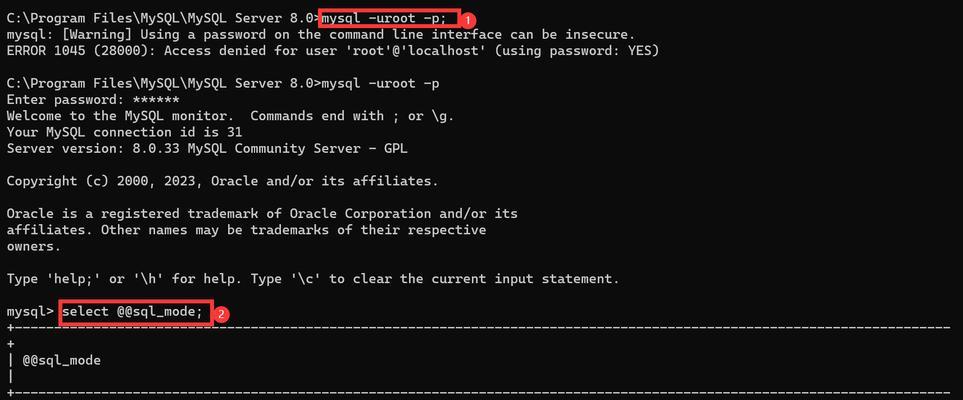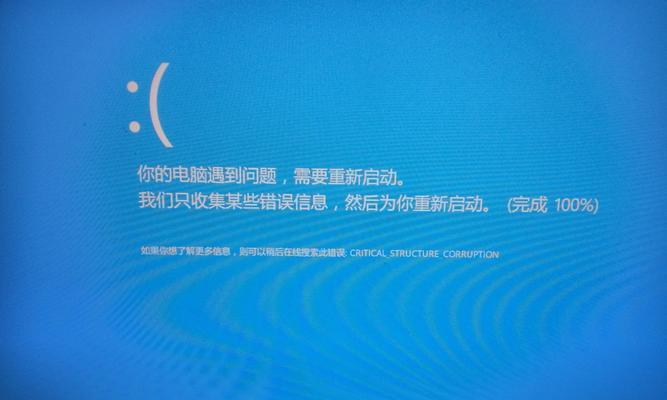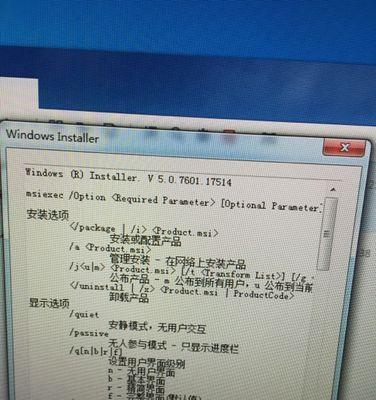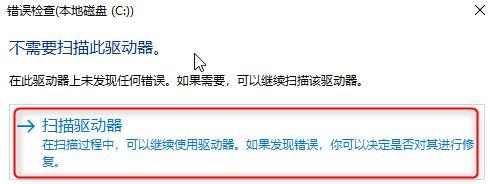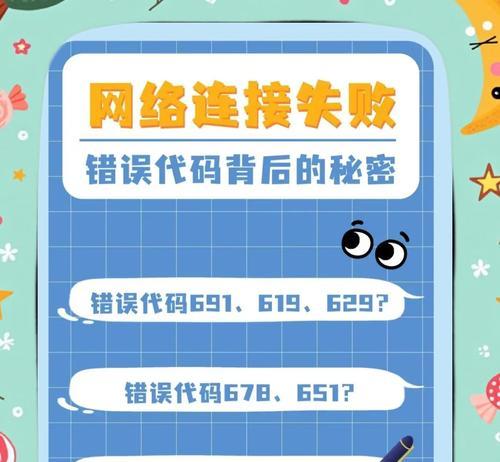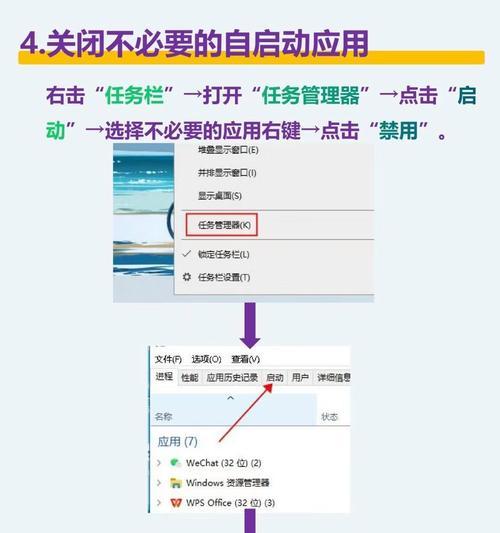现在,很多人在使用电脑的过程中遇到系统崩溃、病毒感染等问题。而u盘启动系统成为了解决这些问题的利器。本文将详细介绍在电脑店使用u盘启动系统的方法和步骤,让你轻松搞定安装和修复工作。
准备工作:选择合适的u盘和制作启动盘工具
1.选择合适的u盘容量和品牌
在选择u盘时,建议选择容量大于8GB的高质量品牌,以确保能够存储系统安装文件和运行所需的驱动程序等。
制作u盘启动盘:下载并安装制作工具
2.下载合适的u盘启动盘制作工具
在互联网上可以找到很多免费的u盘启动盘制作工具,如UltraISO、Rufus等,根据自己的需求选择并下载合适的工具。
制作u盘启动盘:操作步骤详解
3.插入u盘,并打开制作工具
将u盘插入电脑的usb接口,并打开下载好的制作工具,准备进行制作操作。
安装系统:准备安装文件和重启电脑
4.下载并准备好需要安装的操作系统文件
根据自己的需求,从官方渠道下载并准备好需要安装的操作系统文件,如Windows10、Ubuntu等。
安装系统:设置启动项和启动顺序
5.重启电脑,进入BIOS设置界面
通过按下电脑开机时显示的按键(通常为F2、F10、Delete等),进入电脑的BIOS设置界面。
安装系统:选择启动项为u盘,并保存设置
6.在BIOS设置界面中,找到启动项设置,并将u盘设置为第一启动项。记得保存设置并重启电脑。
修复系统:利用u盘启动进行系统修复
7.重启电脑,并选择进入u盘启动模式
根据前面设置的启动项,重启电脑,并选择进入u盘启动模式。
修复系统:选择修复选项进行操作
8.进入u盘启动模式后,根据提示选择相应的修复选项,如修复启动、恢复系统等。
修复系统:根据具体情况选择不同的修复方式
9.根据系统故障的具体情况,选择不同的修复方式,如重置系统、修复注册表等。
备份数据:利用u盘启动进行数据备份
10.有时候,系统故障无法修复,我们只能重装系统。在这种情况下,我们可以使用u盘启动模式进行数据备份。
备份数据:选择合适的工具进行数据备份
11.根据个人需求和数据量大小,选择合适的数据备份工具,如EaseUSTodoBackup、360安全云盘等。
备份数据:操作步骤详解
12.插入u盘启动,并打开备份工具,按照工具的提示进行数据备份操作。
安全注意事项:保护好u盘和重要数据
13.在使用u盘启动系统的过程中,务必注意保护好u盘和重要数据。避免u盘丢失或数据泄露。
常见问题解决:遇到问题怎么办?
14.在操作过程中,可能会遇到一些问题,如u盘无法识别、启动失败等。本节将为你提供解决这些问题的方法。
u盘启动系统让你的电脑重新焕发生机
15.通过本文的教程,相信你已经掌握了使用u盘启动系统的方法和步骤。在遇到电脑系统问题时,不再茫然无措,你可以轻松搞定安装和修复工作,让电脑重新焕发生机。